
Hier erklären wir, wie Sie PowerPoint mit Audio in Videos umwandeln, um diese dann im Internet über Messenger und Plattformen wie YouTube zu teilen. Auf diese Weise können Sie auch Ihre erstellte Präsentation leicht teilen. Indem Sie die auf Ihrem Computer gespeicherte PPT in einen Film konvertieren, können Sie das leicht tun. Das Umwandeln von PowerPoint mit Ton in MP4-Videos ist nicht schwer und in diesem Artikel erfahren Sie, mit welchen Optionen Sie dies in PowerPoint selbst tun können – unabhängig davon, ob Sie ein Windows- oder ein MacOS-Benutzer sind.
Sie können Ihre erstellten PowerPoint-Dateien in Videos umwandeln – schnell und einfach mit dem benutzerfreundlichen iSpring Converter Pro.
Kann man PowerPoint-Präsentation in MP4 umwandeln?
Es gibt drei Hauptgründe, warum Sie eine erstellte PowerPoint-Bildschirmpräsentationen in MP4-Videos umwandeln müssen:
- Sie möchten die Option haben, Ihre Dateien nicht nur zu speichern, sondern auch in sozialen Medien, Blogs oder auf Video-Sharing-Webseiten zu veröffentlichen.
- Sie sind daran interessiert, Ihre Präsentation vor Änderungen und Umverpackungen durch andere Personen zu schützen.
- Sie möchten die Option bieten, Ihre Folien bzw. PowerPoint mit Musik auf einer breiten Palette von Geräten, auf denen Videos laufen, wie Smart-TVs, Tablets und Smartphones, einwandfrei wiedergeben zu lassen.
Ab PowerPoint Version 2010 ist es möglich, Ihre PPT direkt in MP4 umzuwandeln, wenn es nicht so wichtig ist, alle Effekte beizubehalten. Andernfalls sollten Sie Videokonverter von Drittanbietern verwenden, um Ihre Datei in Video umzuwandeln. Eine Option ist zum Beispiel iSpring Converter Pro, das als PowerPoint-Add-In ausgeliefert wird. Das iSpring- Installationsprogramm fügt Ihrem PowerPoint-Band eine Registerkarte hinzu, auf der Sie Ihre Präsentationen in PowerPoint in Video konvertieren können.
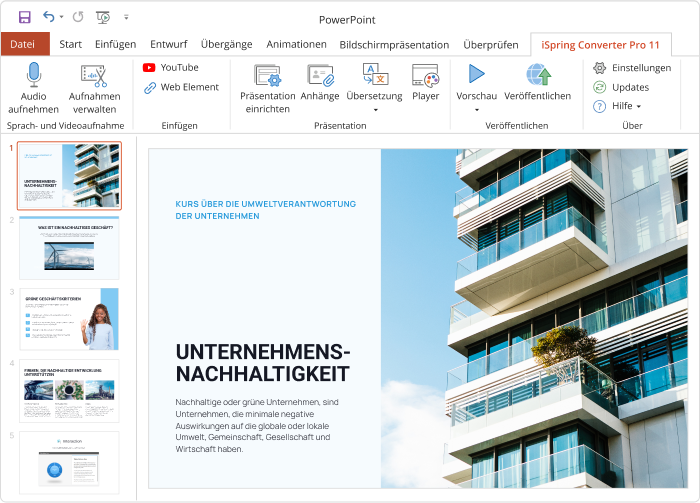
Testen Sie die 14-tägige kostenlose Testversion von iSpring Converter Pro →
Darüber hinaus wollen wir sehen, was Sie mit der Standardversion von PowerPoint tun können, um PowerPoint-Folien in Film umzuwandeln.
Wie man eine PowerPoint-Präsentation in MP4-Video umwandelt (Windows)
1. Öffnen Sie die PPT, die Sie in Video umwandeln möchten. Wenn sie auf Ihrem Computer bereits geöffnet ist, stellen Sie sicher, dass alle Ihre letzten Änderungen gespeichert wurden, indem Sie Datei auswählen und dann auf Speichern klicken. Gegebenenfalls wählen Sie einen neuen Dateinamen.
2. Wählen Sie Datei und klicken Sie dann auf die Schaltfläche Exportieren, wenn Sie PowerPoint 2013 und höher verwenden, oder Speichern und Senden, wenn Sie PowerPoint 2010 verwenden.
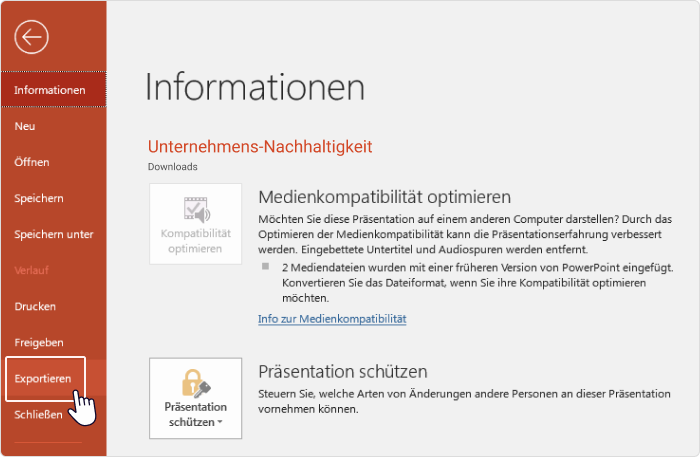
3. Klicken Sie auf Video erstellen.
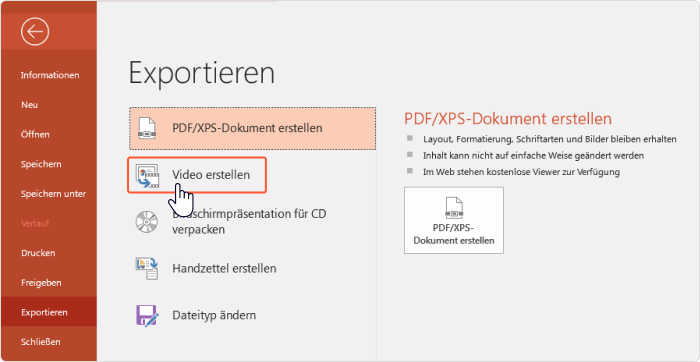
4. Wählen Sie die Qualität Ihres Videos. Denken Sie daran, dass die von Ihnen gewählte Qualität der Bildschirmauflösung die Dateigröße beeinflussen wird. Wenn Ihre Datenspeicherung begrenzt ist, sollten Sie möglicherweise die Option einer niedrigen Qualität wählen.
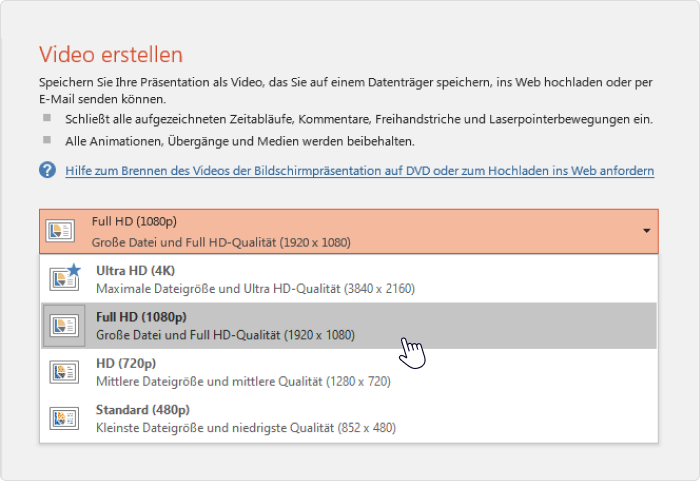
5. Wenn Sie Zeitabläufe und Kommentare haben und diese in Ihrer Videopräsentation haben möchten, klicken Sie auf Aufgezeichnete Zeitabläufe und Kommentare verwenden. Sie können an dieser Stelle auch Kommentare aufzeichnen, indem Sie die Option Zeitabläufe und Kommentare aufzeichnen auswählen.
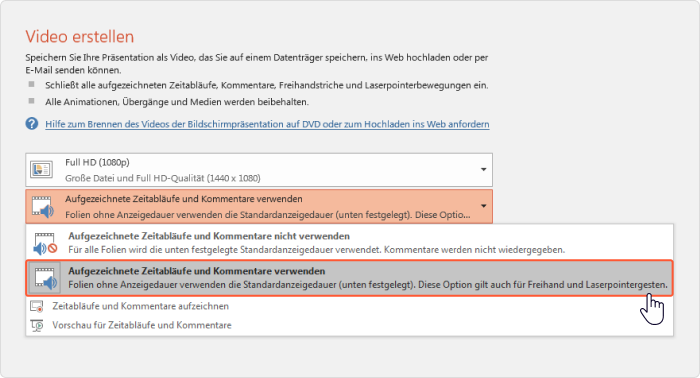
6. Legen Sie nun fest, wie lange jede Ihrer Folien gezeigt werden soll.
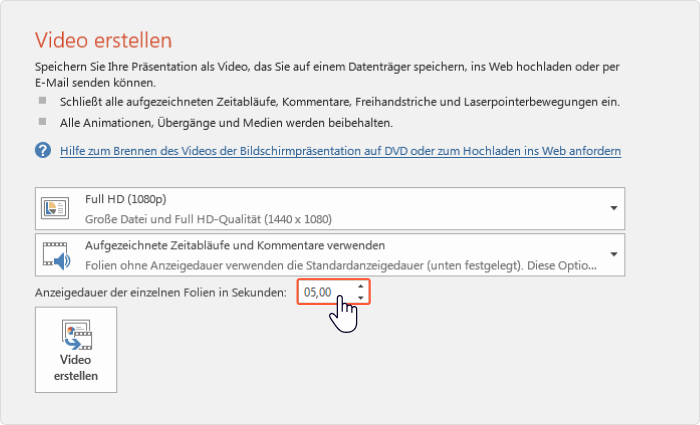
7. Überprüfen Sie alle Einstellungen, um sicherzustellen, dass alle Optionen korrekt eingerichtet sind. Wenn Sie dies getan haben, wählen Sie Video erstellen.
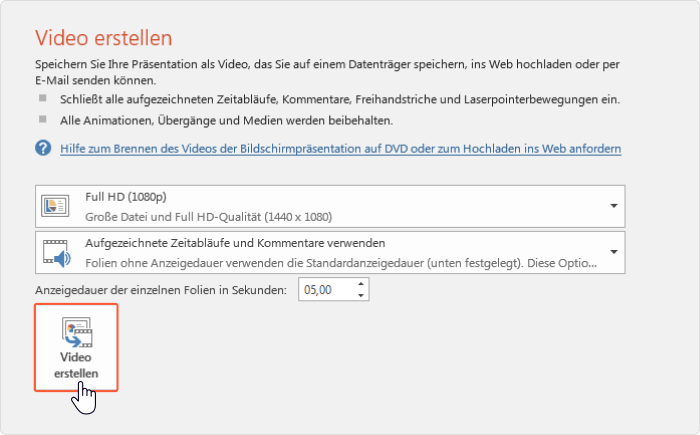
8. Wählen Sie einen Ort, um Ihre Videopräsentation und das Videoformat, ggf. unter einem neuen Dateinamen zu speichern. PowerPoint bietet zwei Formatoptionen: MPEG4-Video (MP4) und Windows Media Video (WMV). Wenn Sie ein anderes Format benötigen, verwenden Sie eine andere Videokonverter-Software.
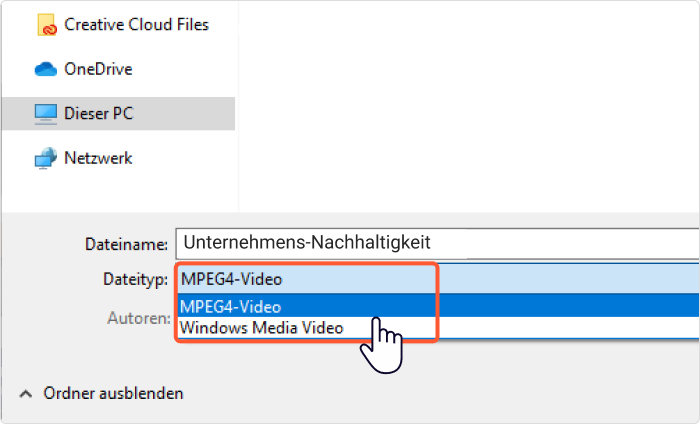
Das ist alles! Warten Sie einfach, bis der Konvertierungsprozess und das Speichern abgeschlossen sind, und Ihre Videopräsentation ist fertig. Sie können sie nun im Internet veröffentlichen.
Wie man eine PPT in ein Video umwandelt (Mac)
1. Öffnen Sie die PowerPoint-Präsentation, die Sie konvertieren möchten. Wenn sie bereits geöffnet ist, stellen Sie sicher, dass alle Ihre letzten Änderungen gespeichert wurden, indem Sie Datei auswählen und dann auf Speichern klicken.
2. Wählen Sie Datei und klicken Sie dann auf die Schaltfläche Exportieren.
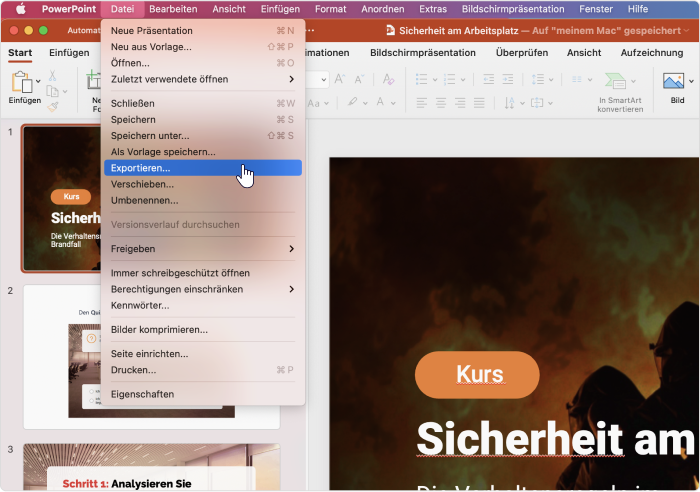
3. Wählen Sie Ihr Videoformat im Dropdown-Menü Dateiformat. PowerPoint bietet zwei Formatoptionen: MP4 und MOV. Wenn Sie ein anderes Format benötigen, verwenden Sie eine andere Videokonverter-Software.
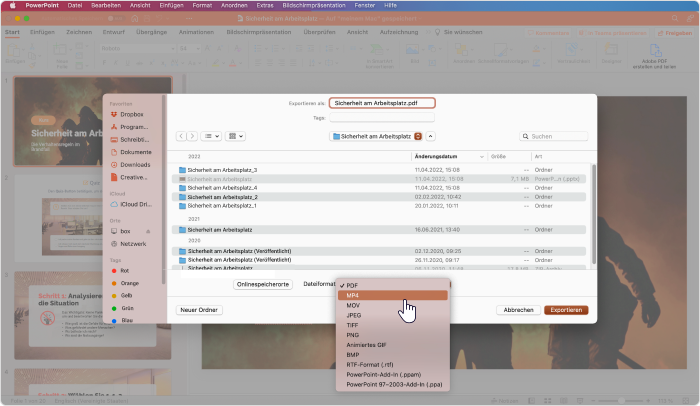
4. Wählen Sie im Menü Qualität die Qualität Ihres Videos aus. Denken Sie daran, dass die von Ihnen gewählte Qualität der Bildschirmauflösung die Dateigröße beeinflusst. Wenn Ihre Datenspeicherung begrenzt ist, sollten Sie möglicherweise die Option einer niedrigen Qualität wählen.
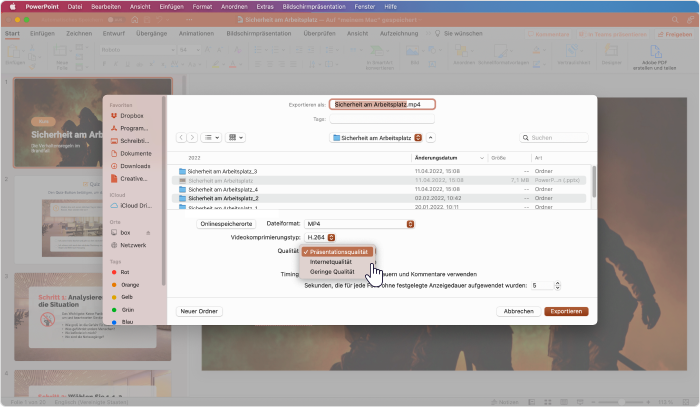
5. Wenn Sie Zeitabläufe und Kommentare haben und diese in Ihrer Videopräsentation haben möchten, klicken Sie auf Aufgezeichnete Anzeigedauern und Kommentare verwenden.
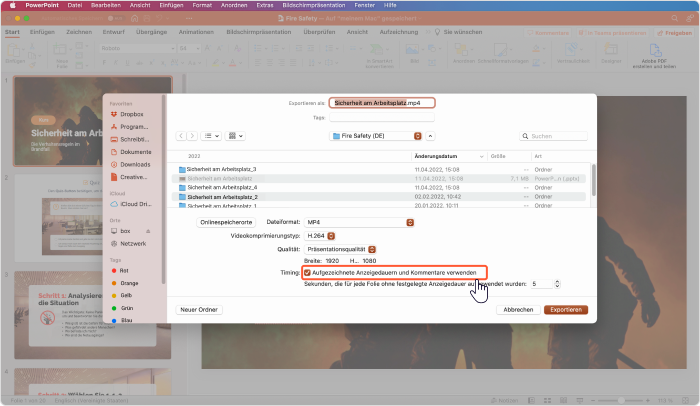
6. Legen Sie nun fest, wie lange jede Ihrer Folien gezeigt werden soll. Sie können die Zeit erhöhen oder verringern, indem Sie die Pfeile neben Sekunden die für jede Folie ohne festgelegte Anzeigedauer aufgewendet wurden.
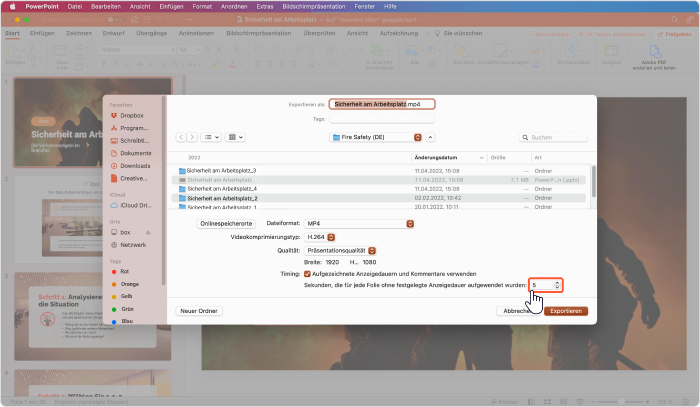
7. Überprüfen Sie alle Einstellungen, um sicherzustellen, dass alle Optionen korrekt eingerichtet sind. Sobald Sie dies getan haben, wählen Sie Exportieren.
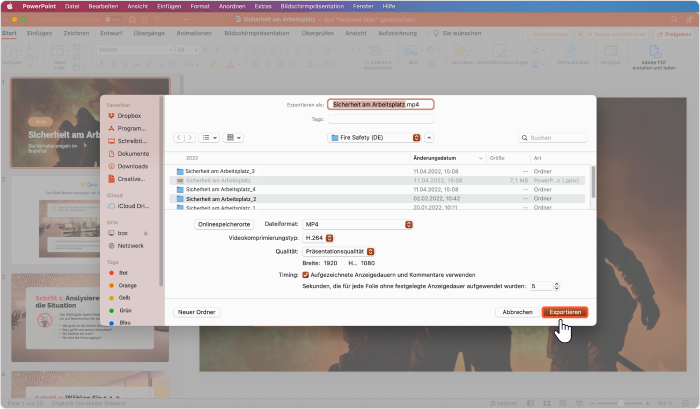
Das ist alles! Warten Sie einfach, bis der Konvertierungsprozess und das Speichern abgeschlossen sind, und Ihre Videopräsentation ist fertig. Sie können sie nun im Internet veröffentlichen.
Video für PowerPoint konvertieren mit Sound und Effekten
Es ist großartig, dass die Konvertierungsfunktion in PowerPoint selbst enthalten ist, aber wir haben festgestellt, dass die Zeitabläufe von Folienübergängen in einem Video, das auf diese Weise konvertiert wurde, möglicherweise deaktiviert sind. Wenn Sie möchten, dass Ihre PowerPoint-Effekte in einer Videopräsentation unverändert bleiben, und Sie eine PowerPoint-Präsentation in Video mit Ton umwandeln möchten, laden Sie eine kostenlose iSpring Converter Pro-Testversion herunter. Damit können Sie mit wenigen Klicks PowerPoint in Video umwandeln und erhalten Sie eine hochwertige MP4-Präsentation, die alle ursprünglichen Effekte und Animationen anzeigt und die Zeitabläufe intakt hält.
Viel Glück!
FAQ
Welche Optionen für Videos bietet PowerPoint?
1. Da PowerPoint Microsoft-Software ist, sind alle Windows-Formate kompatibel, wie ASF, AVI und WMV. Aber auch Standardformate wie QuickTime, MP4, MPG und MPEG funktionieren.
2. Optionen für die Videowiedergabe.
3. Youtube-Video in PowerPoint einfügen.
4. PowerPoint-Videos abspielen oder als Schleife laufen lassen.
5. Komprimieren Sie die Dateigröße und Auflösung von Videos in PowerPoint.
6. Fügen Sie ein Vorschaubild für Ihr PowerPoint-Video ein.
7. PowerPoint bietet Ihnen zwei Optionen zum Einfügen eines Videos: Sie können das Video entweder in die PowerPoint-Präsentation einfügen, d. h. die Videodatei zusammen mit der PowerPoint-Datei speichern. Oder Sie können das Video mit der PowerPoint-Präsentation verknüpfen, dann enthält Ihre PowerPoint-Datei nur einen Link zum Video, aber nicht das Video selbst.
Schneller PowerPoint-in-HTML5-Konvertierer
Konvertieren Sie Präsentationen in HTML5 unter Bewahrung aller Effekte und Übergänge









