
Eine Video-Präsentation zu erstellen ist der beste Weg, um komplexe Informationen klar, dynamisch und professionell zu vermitteln. Denn herkömmliche Folien oder Erklärvideos reichen längst nicht mehr aus, um Ihr Publikum zu begeistern.
Wenn Sie Erklärvideos richtig gestalten, erreichen Sie Ihr Publikum auf eine präzise und einprägsame Weise. Egal, ob Sie eine Schulung, ein Marketingvideo oder einen PowerPoint-Film erstellen möchten – mit den richtigen Tools gelingt es einfach und effektiv.
Sie fragen sich jetzt vielleicht, wie Sie einfach eine Online-Videopräsentation erstellen sollen? Mit nur wenigen Klicks lassen sich Animationen, Sprecher-Videos und interaktive Elemente kombinieren – direkt in PowerPoint.
In diesem Artikel zeigen wir Ihnen Schritt für Schritt, wie Sie hochwertige Präsentationen erstellen können – inklusive Video und Audio.
PowerPoint-Videos erstellen wie ein Profi mit dem benutzerfreundlichen iSpring Suite Authoring-Tool, das für Freiberufler mit 30 % Rabatt erhältlich ist!
Video-Präsentation erstellen mit iSpring Suite: Schritt-für-Schritt-Anleitung
Als Erstes stellt sich natürlich die Frage „Wie erstelle ich eine Video-Präsentation?“. Für unseren Artikel verwenden wir das Tool iSpring Suite. iSpring Suite ist eines der besten Tools, um ansprechende und lehrreiche Erklärvideos zu erstellen. Nutzer müssen lediglich wissen, wie man PowerPoint verwendet.
Sie können ein Video für eine PowerPoint-Präsentation erstellen, indem Sie eine vorhandene Datei konvertieren, ein Erklärvideo aufnehmen oder beides kombinieren.
iSpring Suite integriert sich nahtlos in PowerPoint und ermöglicht es Ihnen, Folien mit Sprecherkommentaren und Erklärvideos höchster Qualität zu versehen. Mit dem integrierten Video-Editor können Sie das PowerPoint-Video mit Untertiteln und Effekten professioneller gestalten.
Wenn Sie die iSpring Suite noch nicht verwenden, sehen Sie sich zunächst die iSpring Suite Demo an, um sich mit ihren Möglichkeiten und Funktionen vertraut zu machen, und laden Sie die Software dann kostenlos herunter, um sie sofort auf Ihrem Computer zu installieren.
Hier finden Sie eine Schritt-für-Schritt-Anleitung, um eine ansprechende Videopräsentation zu erstellen.
Schritt 1. Videokommentar hinzufügen
Schritt 2. Video mit Folien synchronisieren
Schritt 3. Folienlayouts anpassen
Schritt 4. Player-Vorlage anpassen
Schritt 5. PowerPoint-Präsentation veröffentlichen
Schritt 1. Videokommentar hinzufügen
Öffnen Sie Ihre PowerPoint-Präsentation und klicken Sie in der iSpring Suite-Registerkarte auf Aufnahmen verwalten.

Im iSpring Narration Editor können Sie entweder ein neues Video aufnehmen oder ein vorhandenes Video importieren.
Videodatei importieren
Um eine vorhandene Videodatei zu importieren, klicken Sie auf die Schaltfläche Video importieren.

Suchen Sie die gewünschte Videodatei auf Ihrem Computer und klicken Sie auf Öffnen.
Tipp: Sie können eine größere Anzahl an Videos gleichzeitig einfügen. Halten Sie dazu die Strg-Taste gedrückt, während Sie mehrere Dateien auswählen.
Im Fenster Video importieren können Sie festlegen, ob das Video an der aktuellen Cursorposition oder am Anfang einer bestimmten Folie eingefügt werden soll.
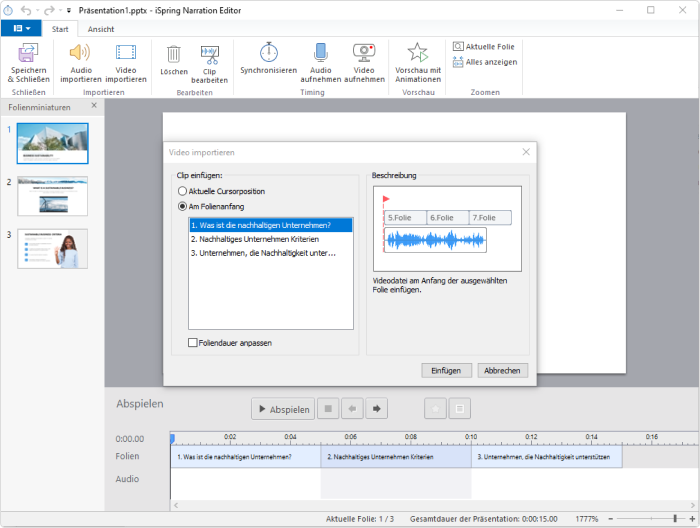
Hinweis: Wenn Sie Ihr Video am Anfang einer bestimmten Folie importieren möchten, können Sie die Option Foliendauer anpassen auswählen, um die Folie automatisch an die Länge des Videos anzupassen.
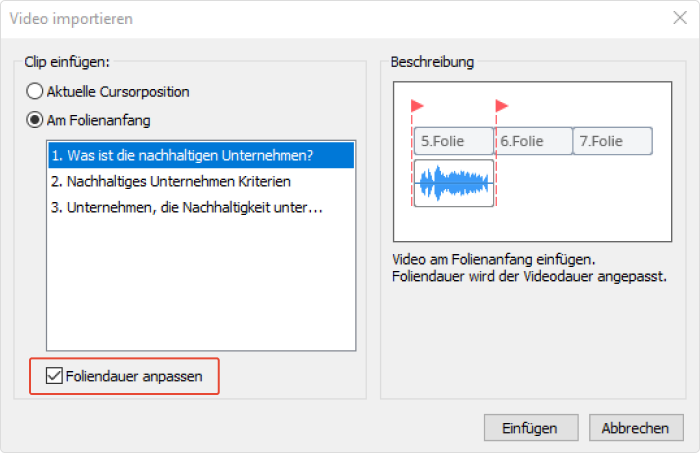
Narration aufnehmen
Klicken Sie in der Symbolleiste des PowerPoint-Editors auf die Schaltfläche Video aufnehmen.

Das Fenster Video-Narration aufnehmen wird angezeigt.
Sie können Ihr Skript für eine oder mehrere Folien gleichzeitig aufnehmen. Um ein Erklärvideo nur für die aktuelle Folie aufzunehmen, aktivieren Sie Nur die aktuelle Folie bearbeiten.
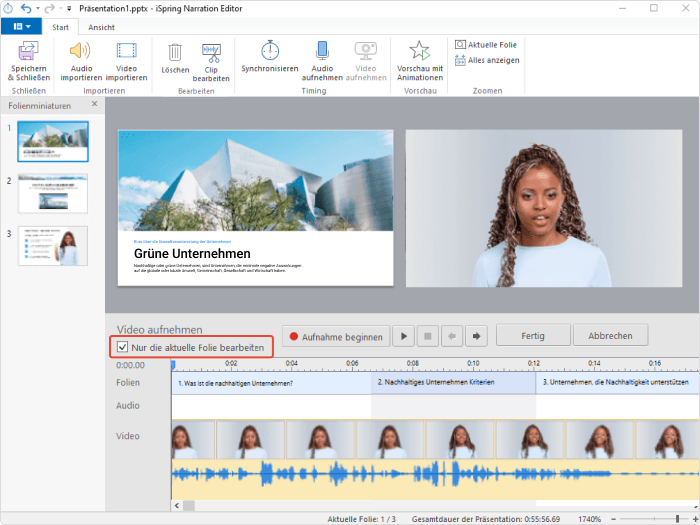
Schritt 2. Video mit Folien synchronisieren
Jetzt ist es Zeit, Ihr Video mit den Animationen und Effekten Ihrer PowerPoint-Präsentation zu synchronisieren, die in der Folien-Zeitleiste als gelbe Balken dargestellt werden.
Der Synchronisierungsprozess ist recht einfach. Platzieren Sie einfach den Cursor an der Stelle, an der die Synchronisierung beginnen soll, und klicken Sie in der Symbolleiste auf die Schaltfläche Synchronisieren.

Über der Zeitleiste wird ein Synchronisierungsfenster angezeigt. Klicken Sie auf die Schaltfläche Synchronisation beginnen, um den Vorgang zu starten.
Die Schaltfläche ändert sich je nach dem nächsten Element in Ihrer PowerPoint-Präsentation zu Nächste Folie oder Nächste Animation. Klicken Sie zu den entsprechenden Zeitpunkten auf diese Schaltflächen.
Klicken Sie Nächste Animation an der Stelle in der Narration, an der Sie die nächste Animation starten möchten. Wenn Sie beispielsweise Informationen auflisten, kann jedes neue Element angezeigt werden, wenn der Erzähler es in der Videonarration erwähnt.
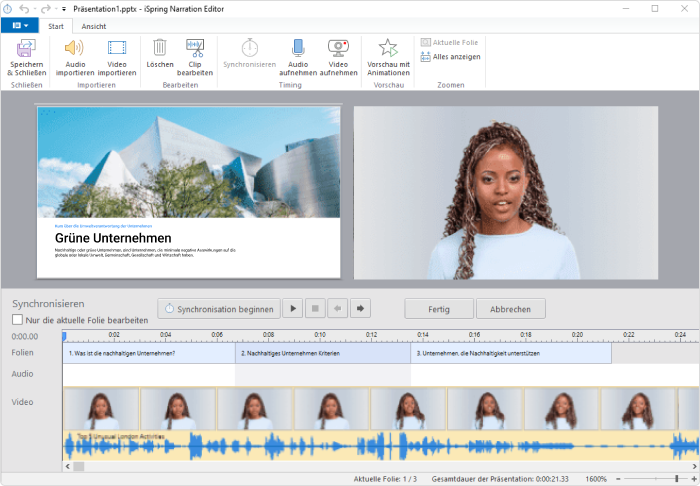
Wenn Sie fertig sind, klicken Sie auf Fertig, um den Synchronisierungsmodus zu beenden. Klicken Sie dann oben links auf die Schaltfläche Speichern & Schließen.
Schritt 3. Folienlayouts anpassen
Mit iSpring Suite können Sie PowerPoint-Videos mit einem von zwei Playern veröffentlichen: dem hochgradig anpassbaren Universal Player oder dem Video Lecture Player, der die PowerPoint-Präsentation in einem 50/50-Layout anzeigt. Dies ermöglicht den Zuschauern, das Verhältnis zwischen Video und Folien jederzeit zu ändern.
Der Universal Player verfügt über drei Layouts:
- Vollständig: Zeigt die Folie, die Seitenleiste und das Navigationsfeld an.
-1742882775.png)
- Keine Seitenleiste: Zeigt nur die Folie und das Navigationsfeld an.
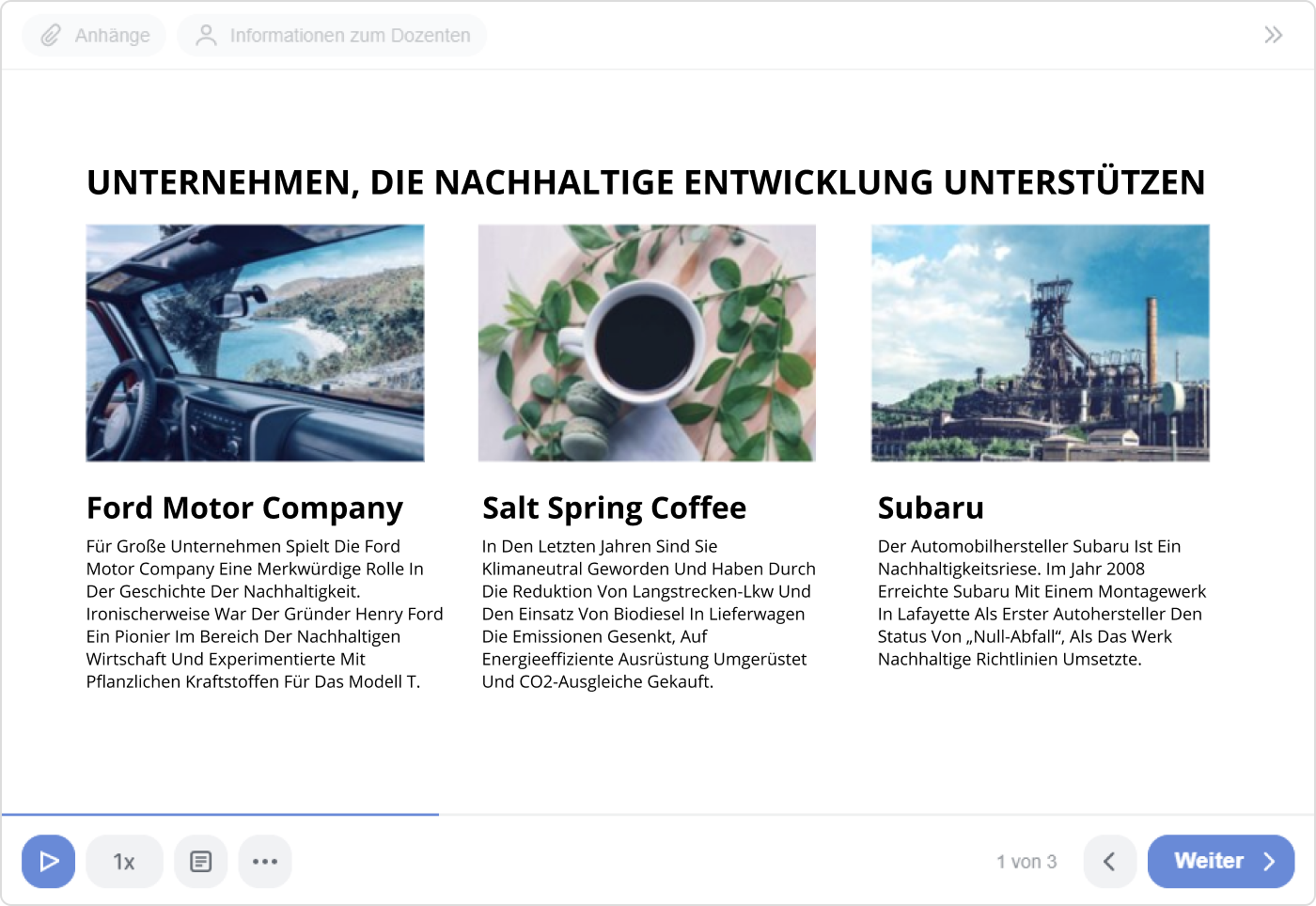
- Maximiertes Video: Zeigt das Video in der Mitte, die Folie in der Seitenleiste und das Navigationsfeld an.
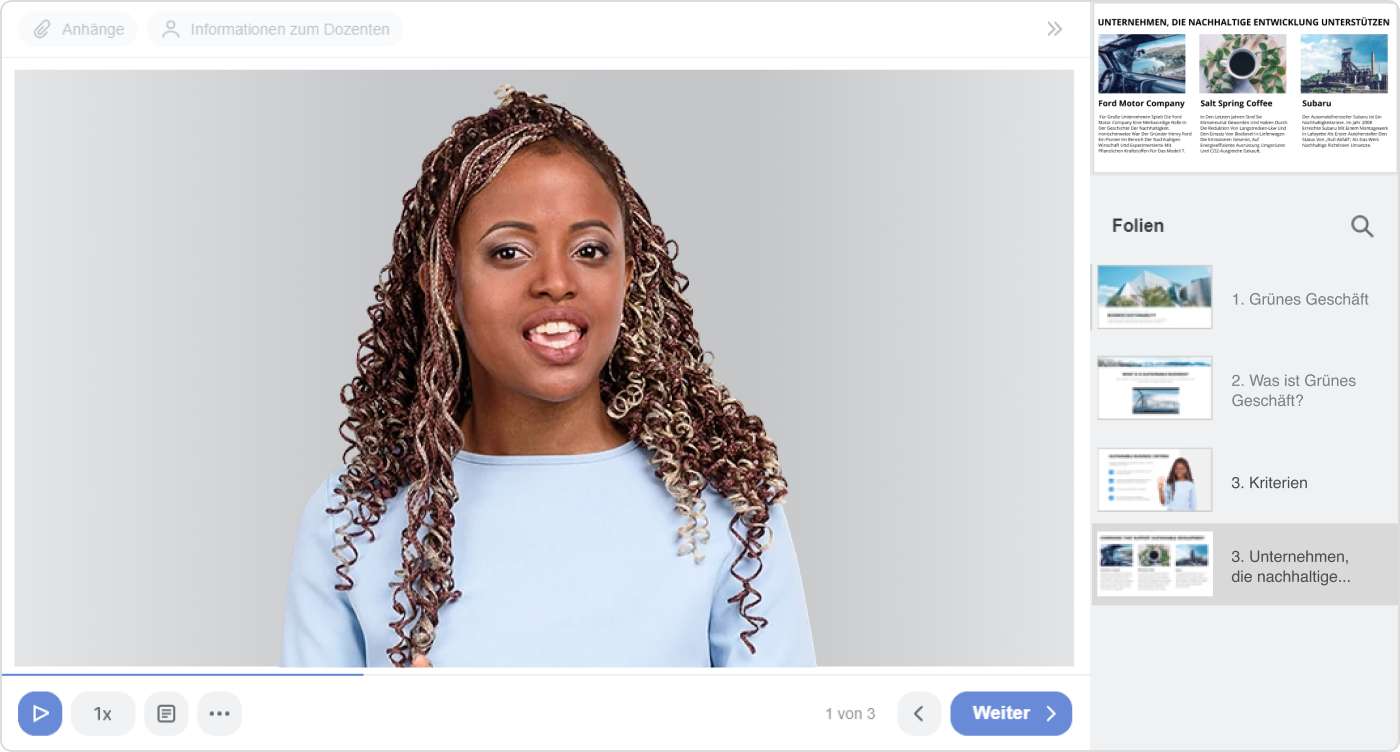
Ihre PowerPoint-Präsentation muss nicht für alle Folien das gleiche Layout haben. Sie können wichtige Punkte hervorheben, indem Sie das Verhältnis für jede Folie ändern. Klicken Sie dazu in der Symbolleiste auf Präsentation einrichten.
-1742882857.png)
Wählen Sie in der Spalte Layout das gewünschte Layout für eine bestimmte Folie aus der Dropdown-Liste aus.
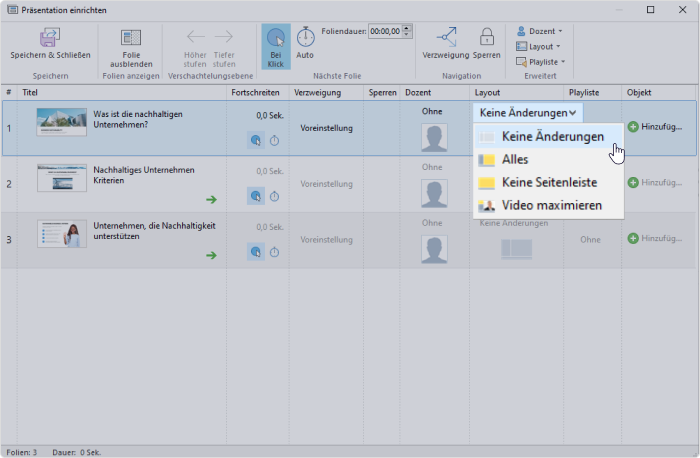
Das Design für den Video Lecture-Player kann während der Wiedergabe der PowerPoint-Präsentation jederzeit geändert werden. Dieser bietet ebenfalls drei Layout-Optionen:
- Vollständig: Zeigt Videos und Folien zu gleichen Anteilen an.
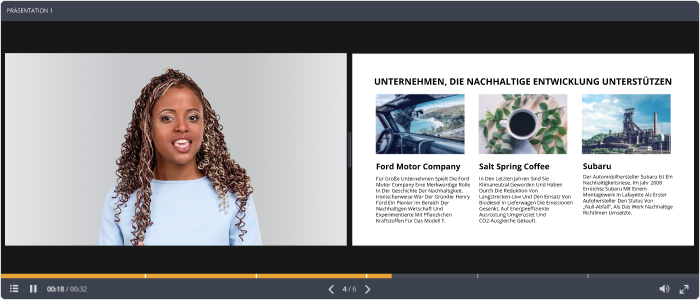
- Keine Seitenleiste: Stellt die vollständige Folie mit einem miniaturisierten Video dar.
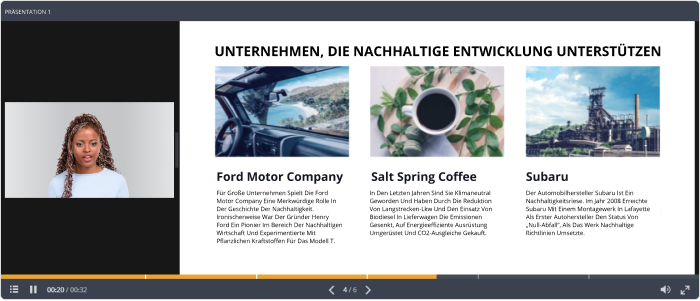
- Video maximieren: Zeigt das vergrößerte Video und eine kleinere Folie.
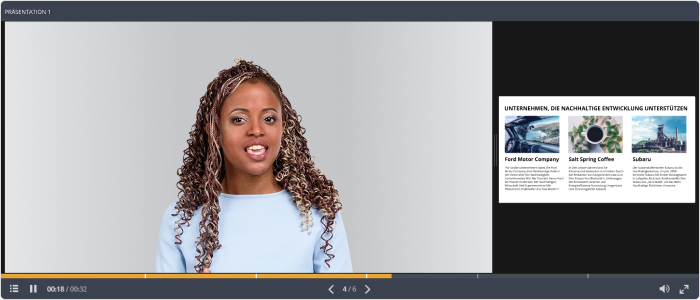
Sie können die automatische Folienanzeige aktivieren, indem Sie alle Folien im Präsentations-Explorer auswählen und auf die Schaltfläche Auto klicken.
Schritt 4. Player-Vorlage anpassen
Der integrierte Präsentations-Player verfügt über flexible Anpassungsoptionen: Sie können Ihren Zuschauern die Informationen des Präsentators, ein Firmenlogo, eine Gliederung und mehr zur Verfügung stellen.
Lassen Sie uns zunächst auswählen, welchen Player Sie für Ihr Erklärvideo verwenden möchten. Klicken Sie im Produktband auf Player und wählen Sie aus, ob Sie den Universal oder den Video Lecture Player verwenden möchten.
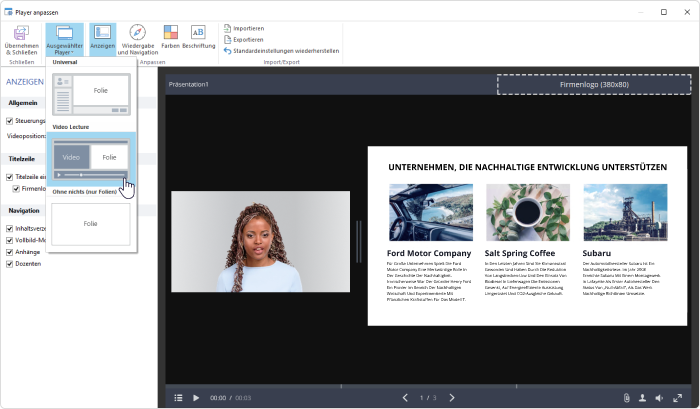
Für diese Anleitung verwenden wir den Universal Player. Um diesen anzupassen, klicken Sie auf Vorlagen. Es stehen verschiedene Formen von Player-Vorlagen zur Auswahl. Wir werden die Vorlage mit allen Features als Beispiel verwenden.
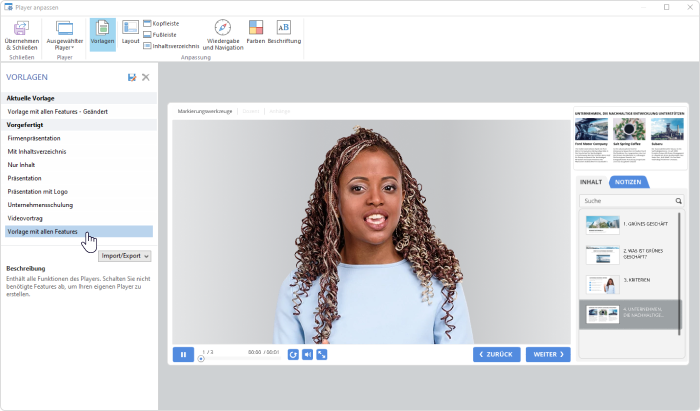
Sie können auch mit den Einstellungen experimentieren und beispielsweise die Kontur und Notizen deaktivieren, indem Sie auf die Schaltfläche Layout in der Multifunktionsleiste klicken. So wird unser Player aussehen:
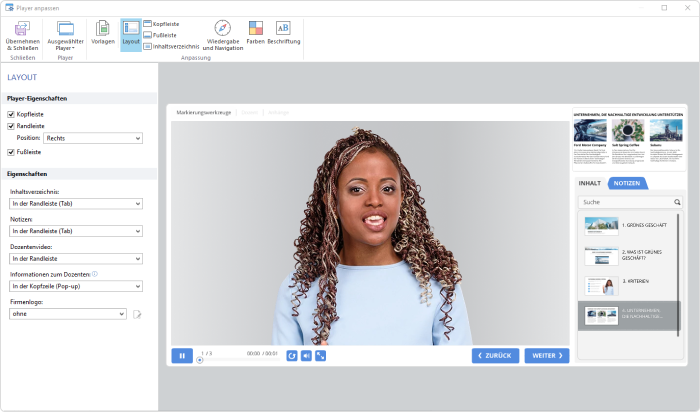
Darüber hinaus können Sie eine Präsentation an Ihre Unternehmensfarben anpassen, indem Sie eines der integrierten Farbschemata auswählen oder eine eigene erstellen.
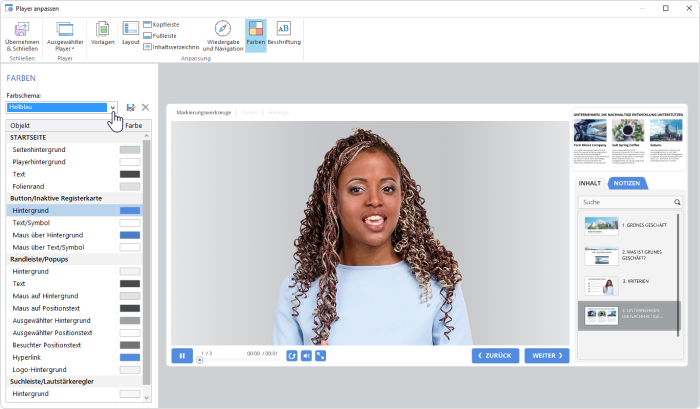
Wenn Sie den Player angepasst haben, klicken Sie oben links auf Übernehmen & Schließen.
Schritt 5. PowerPoint-Präsentation veröffentlichen
Wenn Sie das Video mit PowerPoint erstellt haben, müssen Sie es im Webformat veröffentlichen. Auf diese Weise kann man über einen Browser problemlos darauf zugreifen.
Wählen Sie im Fenster Präsentation veröffentlichen im linken Menü die Registerkarte Mein Computer. Geben Sie den Präsentationstitel ein und wählen Sie einen lokalen Ordner aus, in dem die PowerPoint-Präsentation gespeichert wird.
Wählen Sie unter Ausgabeoptionen ein Format aus. Wir werden im HTML5-Format veröffentlichen, damit unsere PowerPoint-Videopräsentation nahtlos auf allen Plattformen und Bildschirmen wiedergegeben werden kann.
Sie können Ihr PowerPoint-Video auch auf eine andere Art, wie zum Beispiel auf YouTube oder in Social Media veröffentlichen, vergessen Sie jedoch nicht, ggf. die erforderlichen Parameter in der Software anzupassen.
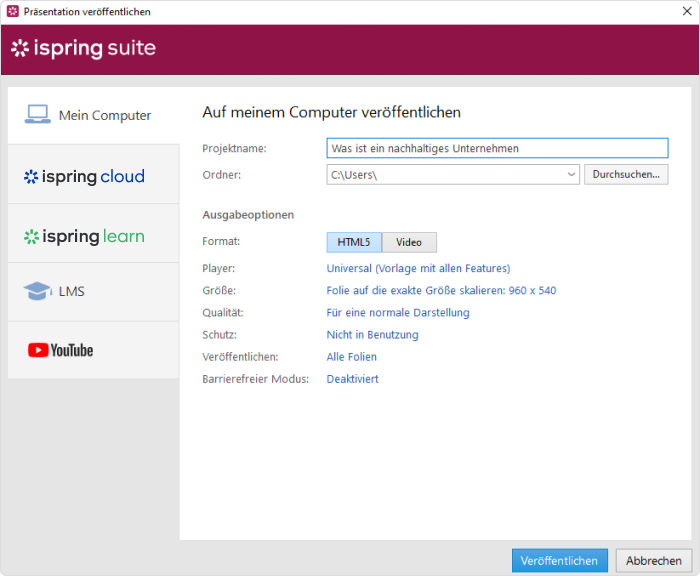
PowerPoint-Film erstellen – Tipps und Best Practices für die Erstellung von Videopräsentationen
Ein überzeugendes Erklärvideo ist mehr als nur eine vertonte PowerPoint-Datei. Wenn Sie möchten, dass Ihre Zuschauer wirklich zuhören – und nicht nur höflich nicken –, helfen Ihnen die folgenden Tipps dabei, Ihre Botschaft klar, spannend und professionell zu vermitteln.
Videos kurz und bündig halten
Am besten ist Ihr Erklärvideo lang genug, um die Aufmerksamkeit Ihres Publikums auf sich zu ziehen, aber kurz genug, um Neugierde zu wecken. Ihr Ziel ist es, das Interesse des Betrachters aufrechtzuerhalten.
Denken Sie daran, dass die Länge des Erklärvideos einen wichtigen Einfluss hat. Ein zu langes Video kann schnell abschrecken – besonders, wenn es über Kanäle wie E-Mail, Social Media oder YouTube geteilt wird.
Immer am Ball bleiben
Machen Sie Ihre Ziele und Ideen zu Beginn der Erklärvideos bekannt und weichen Sie nicht von der Botschaft ab. Ihr Text und Ihre Bilder sollten sich auf das Thema beziehen und das Ziel Ihrer Videopräsentation nicht beeinträchtigen. Ein klarer Fokus hilft dem Publikum, den roten Faden zu erkennen und den Informationen leichter zu folgen.
Kennen Sie Ihr Publikum
Erklären Sie Ihre Inhalte Ihrer Zielgruppe auf eine Weise, die sie verstehen wird. Wenn Sie für einen Privatkunden ein Video erstellen, verwenden Sie einfachere Wörter als in einer Unternehmens-Präsentation.
Versetzen Sie sich bei der Entwicklung Ihres PowerPoint-Videos in die Perspektive Ihres Publikums: Welche Vorkenntnisse können Sie erwarten, und wo sollten Sie am besten etwas genauer erklären?
Ansprechende Elemente einbinden
Bereichern Sie Ihre Videopräsentation mit nützlichen und interessanten Inhalten in hoher Qualität. Fügen Sie in Ihre PowerPoint beispielsweise Animationen, Bilder oder Musik hinzu, binden Sie YouTube-Videos ein oder fügen Sie ein interaktives Quiz hinzu.
Wenn Sie mit Tools wie iSpring Suite Videos erstellen, können Sie Inhalte direkt so aufbereiten, dass sie perfekt für die Veröffentlichung auf Social Media oder für E-Mail-Kampagnen geeignet sind.
Enden Sie mit einem aussagekräftigen Punkt
Hinterlassen Sie Ihrem Publikum am besten etwas, das es von der PowerPoint-Präsentation mitnehmen kann. Eine Idee, eine visuelle Darstellung Ihres Produkts oder sogar ein Link zu Ihrer Webseite sorgen für das starke Ende, das für einen bleibenden Eindruck erforderlich ist.
Eine gelungene Videopräsentation überzeugt nicht durch Länge oder Effekte, sondern durch Klarheit, Relevanz und einen strukturierten Aufbau. Wenn Sie sich auf das Wesentliche konzentrieren, Ihr Publikum ernst nehmen und Ihre Informationen verständlich aufbereiten, wird Ihr Erklärvideo nicht nur professionell wirken, sondern auch echten Erfolg bringen.
Videopräsentations-Software
Hochwertige PowerPoint-Videos zu erstellen, bedeutet mehr als nur Text, Bilder und Musik zusammenzuführen. Der Schlüssel zum Erfolg liegt darin, die Botschaft klar zu vermitteln und das Publikum zu fesseln.
Doch nicht jede Software bietet die nötige Flexibilität, um PowerPoint-Videos an die spezifischen Bedürfnisse jedes Projekts anzupassen.
Mit iSpring Suite Max haben Sie ein Tool, das mehr als nur einfache Erklärvideos erstellen kann. Es geht einen Schritt weiter, indem es Ihnen umfassende Funktionen bietet:
- Text-to-Speech: Wandeln Sie Text ganz einfach in gesprochene Kommentare um – schnell und ohne viel Aufwand.
- Inhaltsbibliothek: Greifen Sie auf eine riesige Sammlung an Templates, Grafiken und Animationen zu, die Ihre Präsentation auf das nächste Level heben.
- Cloud-basierte Zusammenarbeit: Arbeiten Sie von überall aus und teilen Sie Ihre Präsentationen und Erklärvideos mit Ihrem Team oder Klienten – ganz einfach und flexibel.
- KI-gesteuerte Quiz-Erstellung: Lassen Sie die KI für sich arbeiten und erstellen Sie im Handumdrehen spannende Quiz, die Ihre Präsentation noch lebendiger machen und Wissen effektiv abfragen.
- Interaktive Navigation: Geben Sie Ihrem Publikum auf ihrem eigenen Bildschirm die Möglichkeit, gezielt durch die Präsentation zu springen oder bestimmte Kapitel auszuwählen.
- Multimedia-Integration: Fügen Sie am besten Musik, Links oder andere interaktive Elemente zu Ihren Erklärvideos hinzu und machen Sie Ihre Informationen unvergesslich und ansprechend.
- 24/7 Kunden-Support: Sollte mal etwas nicht wie geplant laufen, ist unser Support jederzeit für Sie da – rund um die Uhr.
Wenn Sie nach einer effektiven und benutzerfreundlichen Videopräsentations-Software suchen, um Ihre PowerPoint-Präsentationen in beeindruckende Videos zu verwandeln, dann ist iSpring Suite Max genau das, was Sie brauchen.
Mit seinen flexiblen Funktionen und erweiterten Tools bietet es alles, um im Handumdrehen professionelle Videos erstellen zu können, die Ihre PowerPoint-Präsentationen auf das nächste Level heben.
Zusammenfassung
Wir hoffen, dass Ihnen dieser Artikel dabei hilft, eine PowerPoint-Präsentation in ein ansprechendes Video höchster Qualität umzuwandeln. Sehen Sie sich die Live-Demo an, um mehr über die Erstellung von Videopräsentationen und andere Arten von E-Learning-Inhalten zu erfahren. Oder laden Sie eine 14-tägige Testversion herunter und nutzen Sie direkt alle Funktionen der iSpring Suite, ohne einen Cent zu bezahlen.
FAQ
Wie macht man eine selbstablaufende Präsentation?
In PowerPoint können Sie am besten eine selbstablaufende Präsentation erstellen, indem Sie unter Bildschirmpräsentation → Bildschirmpräsentation einrichten die Option ohne Klicken wiedergeben wählen. Passen Sie die Foliendauer an und speichern Sie die Datei als Video oder automatische Präsentation ab.
Schnelles
Kurs-Autoren-Toolkit
Onlinekurse und -bewertungen in kürzester Zeit erstellen



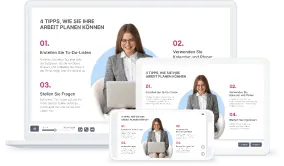








Super und verständlich erklärt, arbeite seid kurzem mit PowerPoint. Die Tipps sind ziemlich hilfreich. Danke.
Lg Alisa
Liebe Alisa,
vielen Dank für Ihr Feedback. Wir werden uns weiterhin Mühe geben hilfreiche Artikel zu schreiben.
Wir wünschen Ihnen viel Erfolg.
Ihr iSpring-Team