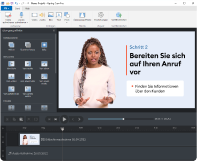Sind Sie ein E-Learning-Profi, der für Schulungskurse Screencasts erstellen möchte? Oder möchten Sie einen Vlog auf YouTube starten und mit Screenshots zeigen, wie Sie bestimmte Software verwenden? In diesem Artikel erklären wir Ihnen, was ein Screencast ist, wie Sie Screencasts aufzeichnen, welche Software-Tools Sie auswählen und was Sie vor der Aufnahme eines Screencasts beachten sollten.
Inhaltsverzeichnis:
Wie werden Screencasts verwendet?
So erstellen Sie ein Screencast-Video
So zeichnen Sie einen Screencast mit der iSpring Suite auf
Tipps zum Erstellen fesselnder Screencasts
Erfahren Sie, wie Sie mit dem benutzerfreundlichen und robusten Tool Screencasts erstellen.
Screencast: Was ist das?
Ein Screencast ist eine Videoaufzeichnung der Aktionen, die auf einem Bildschirm ausgeführt werden. Man bezeichnet es oft auch als ein Bildschirmaufnahmevideo oder eine Bildschirmaufzeichnung. Ein Screencast kann verschiedene Objekte wie Text, Bilder, Audio und sogar Mausbewegungen enthalten.
Screencasts werden oft in Erklärvideos verwendet
Wie Sie sehen können, ist ein Screencast eine Art Erklärvideo oder Video-Tutorial, das häufig erstellt wird, um einen Prozess zu demonstrieren, der auf dem Bildschirm angezeigt wird.
Die Bildschirmaufnahmesoftware ermöglicht jetzt das Screencasting auf allen Arten von Geräten, sogar auf Smartphones. Zum Beispiel gibt es viele Bildschirmaufnahme- und Bildschirmspiegelungs-Apps für iOS und Android, die Bloggern helfen, von unterwegs Videos mit Screencasts zu machen. Wenn wir jedoch an Screencasts denken, fällt uns wahrscheinlich zuerst die Bildung ein.
Anwendungsfälle für Screencasts sind:
- Schulungen für Nicht-Techies. Mit Screencasts können Sie Ihren Lernenden zeigen, wie Sie bestimmte Funktionen von Microsoft Excel oder anderen Tools verwenden. Im Vergleich zu unklaren schriftlichen Erklärungen sind Screencasts sinnvoller.
- Arbeit im Klassenzimmer. Screencasting hilft Lehrern, mehr Zeit bei der Einführung eines Themas im Klassenzimmer zu sparen und mehr Zeit in Praxis, Kommunikation und Diskussionen zu investieren. Ein Lehrer kann in einem Screencast seinen Bildschirm aufzeichnen, während er erklärt, wie man mathematische Gleichungen löst und das Video mit den Schülern teilt, damit sie sich dies mit Hilfe des Screencasts ansehen können, bevor sie zum Unterricht kommen.
- Software-Demos und Tutorials. Unternehmen, die Software produzieren oder verkaufen oder einen Webservice anbieten, können von der Erstellung von Screencasts als Video-Tutorials zur Verwendung ihrer Tools sehr profitieren. Dies ist ein weiterer Fall, in dem Screencasts sehr nützlich sein können.
- Visuelle Erklärung. Geschickte Photoshopper, fortgeschrittene Benutzer von Microsoft Excel und andere Softwareexperten verwenden Screenshots oder Screencasts, um ihr Wissen mit der Welt zu teilen.
- Gameplay-Streaming. Für Gamer ist ein Screencast eine Möglichkeit, ihr Gameplay mit der Welt zu teilen, Feedback zu ihren Fähigkeiten zu erhalten und ihren Kollegen beizubringen, wie sie ihre Leistung verbessern können.
So erstellen Sie ein Screencast-Video
Egal, ob Sie einen Screencast für den persönlichen Gebrauch, ein Klassenzimmer, einen Online-Kurs oder ein YouTube-Video machen, hier ist, wie Sie einen Screencast in sechs einfachen Schritten aufzeichnen.
Schritt 1: Einen Plan erstellen und ein Skript schreiben
Sie haben nur 10 Sekunden, um das Interesse Ihrer Zuschauer zu wecken. Daher sollten Sie Screencast so erstellen, dass dies erfolgreich ist. Von Anfang des Videos an sollten sie verstehen, dass dieser Screencast genau das ist, was sie jetzt brauchen. Planen Sie Ihren Screencast so, dass Sie Ihre Zuschauer sofort fesseln. Dies ist in der Tat eine Struktur für ein zukünftiges Tutorial: womit man zu Beginn der Timeline eines Screencasts anfängt, was man in der Mitte zeigt und wie man den Screencast endet. Dann bereiten Sie ein Skript für Ihren Screencast mit einer entsprechenden Timeline vor.
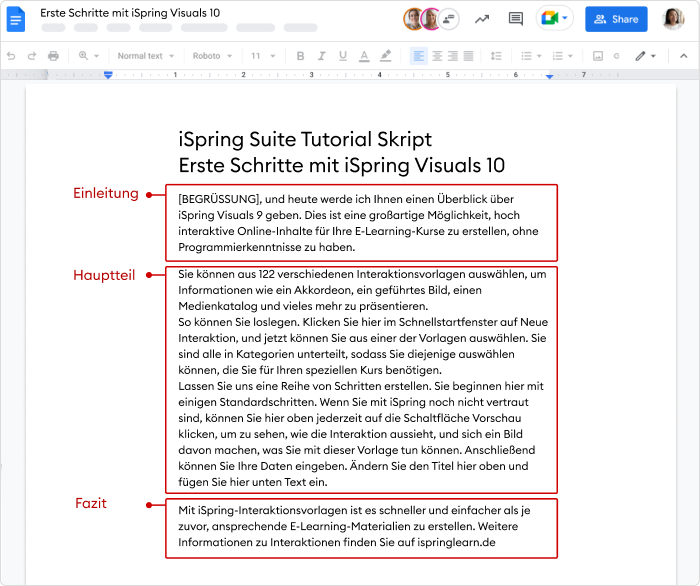
Überspringen Sie diesen Schritt nicht, bevor Sie mit der Aufnahme des Screencasts beginnen, da Ihnen das Skript hilft:
- Ihren Screencast prägnanter zu machen. Personen, die für den Screencast nur Aufzählungspunkte aufnehmen, fügen in der Regel unnötige Informationen hinzu. Mit einem Skript bleiben Sie in der vereinbarten Timeline.
- An einige Diskussionspunkte und Tipps zu denken, die den Screencast nützlicher machen. Ein Ansatz ist das Action Mapping. Betrachten Sie es aus der Perspektive, welches Wissen übertragen werden muss, oder vielleicht sogar, welche Probleme gelöst werden müssen, und definieren Sie dann im Screencast die Maßnahmen, die ergriffen werden müssen, um dies zu tun.
- Herauszufinden, was Sie zeigen sollten. Sie müssen sich entscheiden, ob Sie in Ihrem Screencast alles beschreiben möchten, was auf dem Bildschirm passiert, oder ob Sie mit den Bildern einverstanden sind, die das Skript unterstützen. Die Verwendung eines Voiceover (VO) in Ihrem Screencast macht ihn wesentlich ansprechender und effektiver, mit Text oder Grafiken, um wichtige Punkte und Ideen hervorzuheben.
- Unnötige Pause während der Aufnahme zu vermeiden. Erinnern Sie sich an das Drehbuch für Ihren Screencast? Wenn Sie „umm“ und „ahh“ sagen, sollten Sie zurückgehen und es doch noch schreiben!
- Die Zeit für die Videobearbeitung zu reduzieren. Sie müssen nicht unnötige Phrasen aus Ihrem Screencast ausschneiden und verschiedene Teile der Audiospur zusammenführen.
Ein Skript für Ihren Screencast zu schreiben ist eigentlich ganz einfach. In einem Lehrvideo sollten die ersten Momente der Timeline den Betrachter anziehen und ihm Gründe geben, sich anzusehen, was Sie zu präsentieren haben. Sie müssen Ihren Screencast zum Mittelpunkt der Aufmerksamkeit machen und die Lernenden fokussiert halten.
Benutzen Sie nicht die ersten fünf Sekunden Ihres Screencasts, um Leuten Ihren Firmennamen mitzuteilen. Benutzen Sie sie, um ihnen mitzuteilen, warum sie Ihren Screencast weiterhin ansehen sollten. Dies kann mit einem Dialog oder mit Grafiken geschehen.

Sie können Ihren Screencast mit einer Aussage über das Ziel beginnen und einen Plan Ihres Tutorials bereitstellen, damit ein Betrachter sofort sehen kann, was ihn erwartet. Zum Beispiel:
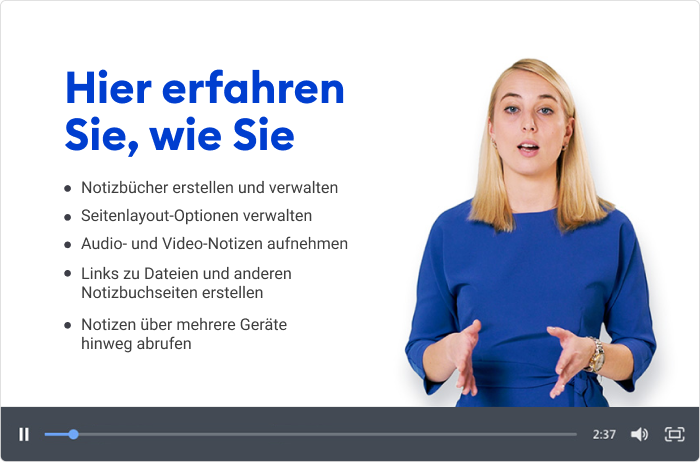
In der Mitte des Screencasts müssen Sie das Thema so detailliert wie nötig beschreiben. Dies wird Ihnen helfen, das wirklich benötigte Wissen zu übertragen und Ihren Zuschauern Lösungen zu bieten, die Sie erwarten. Halten Sie den Screencast prägnant (prägnant ist interessant). Am Ende können Sie, wenn Ihr Screencast sehr lang ist, eine Zusammenfassung geben und die wichtigsten Punkte noch einmal durchgehen. Wenn der Screencast kurz ist und sich auf ein Thema konzentriert, mag die Wiederholung keinen Mehrwert schaffen. Sie können in Ihrem Screencast dem Betrachter auch eine Aktion geben, die er ausführen kann. Dies hilft auch, das Lernen weiter zu vertiefen.
Wenn es in Ihrem Screencast beispielsweise darum geht, eine neue PowerPoint-Vorlage zu erstellen, anstatt die Schritte neu zu fassen, laden Sie die Zuschauer ein, dies tatsächlich zu tun. Wenn Sie sich nicht sicher sind, ob der Betrachter sich an die Schritte erinnert, ist es wahrscheinlich besser, neben dem Screencast ein Handout bereitzustellen, das in einem anderen Fenster leicht zu öffnen, herunterzuladen oder zu drucken ist. Es kann eine Jobhilfe, eine Liste von häufig gestellten Fragen oder eine Zusammenstellung von verwandten Artikeln sein, die in Ihrem Newsletter gesendet werden. Geben Sie ganz am Ende Ihres Screencasts eine Vorschau auf die nächste Lektion.
Schreiben Sie das Skript für Ihren Screencast in einem Konversationston, ohne komplexe Phrasen oder viele Akronyme und Jargon.
Es ist in Ordnung, in Ihrem Screencast Abkürzungen zu benutzen, sogar Slang. Behalten Sie Ihre Zielgruppe im Auge — die Verwendung informellerer Sprache wird Ihr Video leichter verständlich machen und hoffentlich Ihre Zuschauer mit dem Moderator vertraut machen.

Um sicherzustellen, dass der Text für Ihren Screencast funktioniert, lesen Sie ihn laut. Dies wird Ihnen helfen, komplexe Phrasen oder unangenehme Übergänge zu bemerken. Gibt es Orte im Drehbuch Ihres Screencasts, die nicht natürlich klingen? Wenn ja, nehmen Sie die erforderlichen Nachbesserungen vor.
| Beschreibend | Gesprochen |
| iSpring Learn ist ein einfaches, aber effektives Lernmanagementsystem, das für den Unterricht und die Online-Bewertung von Mitarbeitern oder Schülern entwickelt wurde und das es Ihnen ermöglicht, Ihre eigenen Lernmaterialien zu erstellen und Ihnen die vollständige Kontrolle über den Lernprozess zu geben, abgesehen davon, dass es den Lernenden einen schnellen und einfachen Zugang zu ihren Kursen bietet. | iSpring Learn ist ein einfaches und effektives Lernmanagementsystem. Es wurde entwickelt, um Mitarbeiter oder Studenten online zu unterrichten und zu beurteilen. Das LMS bietet den Lernenden einen schnellen und einfachen Zugang zu Kursen. Das System ermöglicht es Content-Produzenten auch, Lernmaterialien zu erstellen und die Lernerfahrung zu verwalten. |
Wenn Sie das Skript für Ihren Screencast schreiben, stellen Sie sicher, dass Sie Wörter wählen, die einen Zweck haben. Lassen Sie jedes Wort um seinen Platz im Skript kämpfen. Wenn das Wort dem Zuschauer nicht hilft, den Zweck des Screencasts zu verstehen oder sich ihm zu nähern, sollten Sie es schneiden. Ein prägnantes Skript ist verständlicher. Seien Sie direkt.
Tipp: Um loszulegen, schauen Sie sich diese Tipps über das Schreiben von Skripten an und laden Sie eine kostenlose Skriptvorlage für Ihren Screencast herunter.
Schritt 2. Ein Mikrofon wählen
Ein Headset oder ein eingebautes Laptop-Mikrofon sind schlechte Werkzeuge für die Sprachausgabe. In der Aufnahme Ihres Screencasts können Umgebungsgeräusche wie Zischen, Knistern oder Echo auftreten. Verwenden Sie ein separates Mikrofon für Screencasts.
Definieren Sie zunächst den benötigten Gerätetyp:
- Dynamische Mikrofone blockieren Raumecho und Hintergrundgeräusche gut. Meistens werden sie von Musikern bei Konzerten verwendet, wo es keine Zeit für die Klangverarbeitung gibt.
- Kondensatormikrofone fangen im Gegenteil sogar das Ticken einer Uhr ein. Aber wenn Sie Ihre Stimme in völliger Stille aufnehmen, können Sie mit dieser Art von Gerät einen anständigen Klang für Ihren Screencast erreichen. Kondensatormikrofone werden am häufigsten in Radiostationen verwendet.
Eine weitere wichtige Überlegung ist, wie es mit Ihrem Computer verbunden wird:
- XLR-Mikrofone sind von hoher Klangqualität, aber sie sind über eine externe Soundkarte oder einen speziellen Adapter mit einem Computer verbunden. Sie müssen diese separat kaufen.
- USB-Mikrofone können an einen verfügbaren USB-Anschluss am Computer angeschlossen werden. Es ist viel einfacher. Allerdings ist die Klangqualität manchmal schlechter als die von XLR-Geräten.
Hier sehen Sie sechs Mikrofone, die Synchronsprechern gestatten, anständige Aufnahmen für einen Screencast zu machen:
| Samson Q2U ~ $ 69,99 | Blue Snowball Ice ~ $49,99 | SE ELECTRONICS X1 ~ $99,00 |
 |  |  |
| Dynamisches Mik | Kondensatormik | Kondensatormik |
| Audio-Technica AT2020 ~ $83,95 | Blue Yeti USB ~ $129,36 | Rode Podcaster ~ $229,00 |
 |  |  |
| Kondensatormik | Kondensatormik | Dynamiscjes Mik |
Nützliches Mikrofonzubehör
Dieses Zubehör kann helfen, während der Aufnahme Ihres Screencasts einen reinen Klang zu erzielen, auch wenn Sie eine Stimme auf der Straße aufzeichnen oder die Aufnahme in einer Wohnung neben einer Baustelle machen.
Eine Mikrofonisolationsabschirmung dämpft für die Aufzeichnung zusätzliche Geräusche im Raum teilweise und filtert das Echo heraus. In der Regel wird sie hinter dem Mikrofon platziert.
Ein Pop-Filter unterdrückt Atemgeräusche, mildert empfindliche „s“ – und „sh“ -Töne und blockiert Plosive wie „p“, „b“ und „t“, die die Dezibel maximieren und manchmal Signalbeschneidungen bei der Aufzeichnung Ihres Screencasts verursachen können.
Schritt 3. Bildschirmaufnahme- und Videobearbeitungssoftware installieren
Zusätzlich zu einem Mikrofon benötigen Sie eine Aufnahme-Software, um Ihren Bildschirm aufzunehmen. Für den beliebten Suchbegriff „Screencast-Software-Download“ gibt Google etwa 1.050.000 Ergebnisse zurück. Unter ihnen sind einige Produktbewertungen und Entwickler-Webseiten, wo Sie die Software herunterladen können.
Entscheiden Sie sich für die Bildschirmrekorder-Software, die auch als Video-Editor dient und es Ihnen ermöglicht, jede Art von Lernvideo zu erstellen – mit Anmerkungen, Übergängen und anderen hilfreichen Effekten. Testen Sie die Bildschirmrekorder-Software im Voraus, um herauszufinden, ob er zu Ihrem technischen Niveau passt.
Eines der benutzerfreundlichen Tools für die Aufzeichnung von Screencasts ist iSpring Suite, für die nur PowerPoint auf Ihrem PC installiert sein muss. Sie können eine Live-Demo buchen und das iSpring Suite-Authoring-Tool 14 Tage lang kostenlos verwenden und mit dem Leitfaden, den Sie unten finden, so viele Screencasts erstellen, wie Sie benötigen. Jetzt kehren wir zu den Schritten zurück, um eine großartige Bildschirmaufnahme zu ermöglichen.
Schritt 4. Den Raum für die Aufnahme vorbereiten
Egal, wie gut ein Mikrofon ist, kann es Umgebungsgeräusche während der Aufzeichnung nicht vollständig blockieren. Deshalb müssen Sie sich vor der Aufnahme vorbereiten:
- Wählen Sie einen kleinen Raum für die Aufnahme Ihres Screencasts. In einem großen Raum wird Ihre Stimme lauter von den Wänden widerhallen.
- Schließen Sie für die Aufnahme die Fenster fest, schalten Sie Telefone, Computer, Lüfter und andere Geräte aus. Achten Sie darauf, dass Ihr Stuhl nicht quietscht.
- Der Raum sollte nicht leer sein; sonst wird der Klang der Aufzeichnung hohl sein, als ob man im Badezimmer sitzt.
Wenn Sie weiterhin Ihre eigenen Voiceovers und Screencasts machen möchten, bauen Sie langsam die akustische Behandlung in Ihrem Aufnahmebereich auf; investieren Sie in so etwas wie einen Flüsterraum. Wenn Sie keinen eigenen Aufnahmeraum haben, stellen Sie schwere Decken, schwere Vorhänge auf, alles, was Sie tun können, um Masse zwischen Ihren Aufnahmeraum und die Außenwelt zu bringen.

Tipp: Hängen Sie ein „On Air“ -Schild an die Tür, damit weder Kollegen noch Kinder (oder beide) die Aufnahme Ihres Screencasts stören.
Schritt 5. Ihre Stimme für die Aufnahme vorbereiten
Bei der Aufnahme eines Voiceovers müssen Sie den Text für den Screencast leicht und überzeugend lesen. Es ist schwierig, dies zu tun, wenn Sie abgelenkt sind, da Sie Wörter richtig aussprechen und entscheiden müssen, welche Silben hervorgehoben werden sollen. Machen Sie also vor der Aufnahme einige Proben – lesen Sie das Skript mehrmals vor. Ein Experten-Tipp: Um sicherzustellen, dass Ihre Stimme gut klingt, trinken Sie 10-15 Minuten vor der Aufnahme etwas Tee mit Zitrone. Dies wird Ihre Stimmbänder beruhigen und Ihre Stimme tiefer und „sauberer“ machen.
Während der Aufnahme des Screencasts ist es unglaublich wichtig, das Mikrofon richtig zu verwenden. Es sollte nicht zu weit von Ihrem Mund entfernt sein, weil es mehr Umgebungsgeräusche aufnimmt, noch sollte es zu nah sein, weil es unerwünschte Mundgeräusche aufnimmt und die Dezibel maximiert. Stellen Sie auch sicher, dass die Lautstärke richtig eingestellt ist, so dass der endgültige Effekt eine schöne Fettwellenform ohne Signalbeschneidung ist.
Natürlich zu atmen ist auch wichtig. Niemand will einem Roboter zuhören, auch wenn dieser Roboter eine schöne Stimme hat. Sie möchten in Ihrem Screencast so klingen, als würden Sie mit jemandem reden oder jemanden unterrichten. Sie lesen nicht nur Worte von einer Seite. Sie versuchen, sie zum Leben zu erwecken, sogar mit Schulungsmaterial.

Tipp: Die Körperhaltung beeinflusst auch die Qualität der Aufnahme, also halten Sie den Rücken gerade. Gleichzeitig sollte der Bauch gedehnt und die Brust nach vorne gezogen werden. Die richtige Haltung unterstützt Sie und hilft Ihrer Stimme, stärker und ausdrucksstarker zu klingen.
Schritt 6. Screencast aufzeichnen
Hier sind einige Tipps, die Ihnen helfen, einen qualitativ hochwertigen Screencast aufzuzeichnen:
- Halten Sie vor der Aufnahme unerwünschte Objekte außer Sicht. Niemand möchte die Symbolleiste mit der Schaltfläche Start sehen, wenn sie nicht verwendet wird.
- Schalten Sie Pop-ups und Messenger-Benachrichtigungen aus, damit Sie das Video nicht erneut aufnehmen müssen, nachdem eine Nachricht von Ihrer Mutter in der Ecke erscheint.
- Nehmen Sie Screencasts mit einer Auflösung von 1280×720 px (720i) auf. Wenn Sie die Auflösung verkleinern, kann der Zuschauer nicht klar sehen, was auf dem Bildschirm passiert, und es gibt schwarze Ränder um das Video herum, nachdem es auf YouTube hochgeladen wurde.
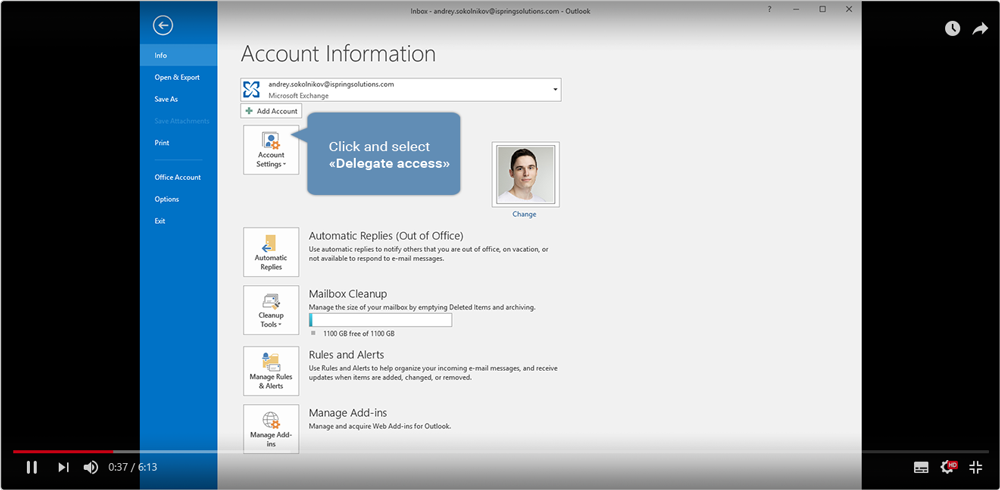
Bildschirmaufzeichnung bei 640×480-Auflösung
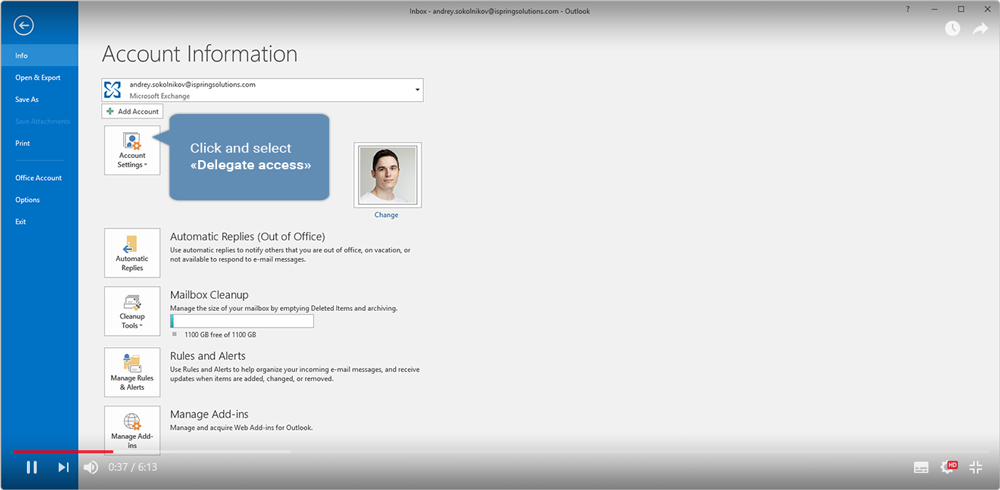
Bildschirmaufzeichnung bei einer Auflösung von 1280×720
- Legen Sie Pausen ein. Wenn Sie Ihre Gedanken sammeln oder etwas Wasser trinken müssen, machen Sie eine Pause. Nur erstklassige Profis können einen Screencast beim ersten Take aufnehmen. Der Schlüssel sind hochwertige Inhalte.
- Nehmen Sie Stimme und Bildschirm getrennt auf. Dies hilft, zusätzliche Aufnahmen zu vermeiden. Wenn Sie beispielsweise eine Zeile falsch erzählen, müssen Sie nicht erneut aufzeichnen, was auf dem Bildschirm passiert. Es genügt, den komplexen Absatz noch einmal zu lesen und mit der Videodatei zu synchronisieren.
- Entfernen Sie unerwünschte Videoszenen. Der Screencast sollte beginnen, sobald der Betrachter auf die Schaltfläche Start klickt. „Tote Standzeiten“ am Anfang und am Ende der Lektion ist Zeitverschwendung. Schneiden Sie ungewollte Clips (Video- oder Tonstücke) mit der Bearbeitungssoftware gnadenlos ab.
So zeichnen Sie einen Screencast mit der iSpring Suite auf
Um Ihnen zu zeigen, wie Sie Screencasts erstellen, verwenden wir iSpring Suite, ein Autoren-Toolkit zum Erstellen von Online-Kursen und anderen Arten von Unterrichtsmaterialien, einschließlich Screencasts.
Mit iSpring Suite können Sie Videos von Ihrem Bildschirm und/oder Ihrer Webcam aufnehmen. Die Software hat auch einen eingebauten Video-Editor, um Tipps zu Screencasts hinzuzufügen, verschiedene Spuren zu mischen, Video-Fragmente zusammenzukleben und reibungslose Übergänge zwischen den Szenen hinzuzufügen. Melden Sie sich für eine persönliche Demo an, um all diese Funktionen selbst zu erleben. Um noch heute Screencasts zu erstellen, installieren Sie iSpring Suite und verwenden Sie es sofort.
Dann müssen Sie eine Entscheidung bezüglich des Videoformats treffen – abhängig davon unterscheiden sich die Möglichkeiten, einen Screencast zu erstellen. iSpring ermöglicht es Ihnen, einen Screencast mit Erzählung oder einen Screencast mit einem Webcam-Video zu erstellen, hier ist, wie:
Ein Screencast plus Narration
Nach der Installation von iSpring Suite auf Ihrem Computer wird in PowerPoint eine zusätzliche Registerkarte angezeigt. Klicken Sie auf Bildschirmaufnahme.

Wählen Sie dann im Fenster Aufnahmeeinstellungen die Registerkarte Bildschirm.
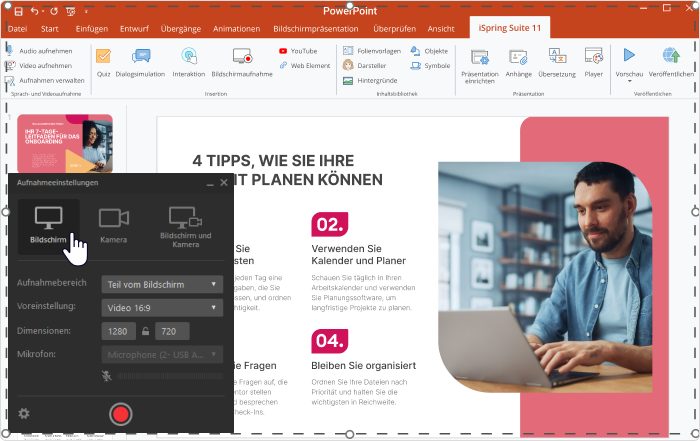
Stellen Sie sicher, dass Ihr Mikrofon eingeschaltet ist. Geben Sie die Größe des Aufnahmebereichs für Ihren Screencast an: Dies kann der Bildschirmbereich, der gesamte Bildschirm oder das Fenster einer bestimmten Anwendung sein.
Während Sie Ihren Screencast aufnehmen, müssen Sie einige Dinge beachten, um ein sauber aussehendes Tutorial-Video zu erstellen.
- Blenden Sie den Mauszeiger aus, damit er den Betrachter nicht ablenkt, oder stellen Sie sicher, dass der Mauszeiger klar und sichtbar ist, wenn er Teil des Lernprogramms ist.
- Machen Sie eine Pause, wenn Sie einen Fehler machen. Dann ist es für Sie bei der Bearbeitung einfacher, die Stellen zu finden, an denen Sie Fehler gemacht haben, und sie auszuschneiden.
- Sprechen Sie klar und mit dem Ton und Tempo, für das Sie sich für das Video entschieden haben.
Ein Screencast plus ein Präsentationsvideo
Wenn Sie gleichzeitig einen Screencast und ein Webcam-Video aufnehmen möchten, wählen Sie im Fenster Aufnahmeeinstellungen die Option Bildschirm und Kamera. Sie können beide Streams zusammen anzeigen oder einfach zwischen ihnen wechseln.
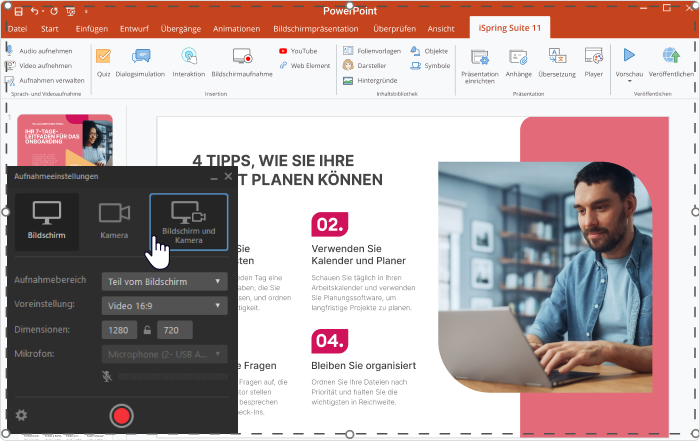
Nachdem Ihre Aufnahme abgeschlossen ist, können Sie sie mit der Software bearbeiten. Entfernen Sie Rauschen und unerwünschte Videos, kleben Sie Videofragmente zusammen und fügen Sie Videoeffekte hinzu.
Holen Sie sich die 14-tägige kostenlose Testversion der Screencasting-Software iSpring Cam Pro →
Tipps zum Erstellen fesselnder Screencasts
Hier sind einige Tipps und Tricks, die Ihnen helfen können, Ihre Screencasts noch besser auszusehen und ansprechender zu gestalten:
- Um Ihrem Screencast mehr Klarheit zu verleihen, ergänzen Sie ihn mit anderen Medien. In Ihr Video integrieren Sie so zum Beispiel Bilder, Fotos, Infografiken und verschiedene Videomaterialien, damit der Screencast verständlicher wird.
- Eine weitere Möglichkeit, die Dinge für die Zuschauer verständlicher zu machen und gleichzeitig ihre Aufmerksamkeit auf bestimmte Punkte zu lenken, besteht darin, Anmerkungen, Grafiken und Beschriftungen zu erstellen. Umreißen Sie zum Beispiel die Schritte des Prozesses, den Sie auf dem Bildschirm demonstrieren.
- Um die Augen des Betrachters dorthin zu lenken, wo er hin soll, sollten Sie die Mausaktionen in den Mittelpunkt stellen. Mit Tools wie iSpring Suite können Sie einen Cursor markieren und Klickgeräusche hinzufügen. Beachten Sie jedoch, dass übermäßige Mausbewegungen ablenken, also verstecken Sie Ihre Maus, wenn sie nicht bewegt wird.
- Damit Ihr Video professionell aussieht, verbinden Sie die Segmente in der Timeline mit Übergängen. Die Szenen sollten natürlich von einer zur nächsten fließen, ohne abrupte Schnitte.
- Wenn Sie einen Onscreen-Prozess ohne Voiceover-Anweisungen demonstrieren, fügen Sie Musik hinzu, um die Stimmung Ihres Video-Tutorials im Screencast einzustellen.
Häufig gestellte Fragen (FAQ)
Hier sind ein paar weitere Fragen zum Erstellen von Screencasts. Schauen Sie sie sich doch einfach mal an.
Wie kann ich einen Screencast unter Windows erstellen?
Der häufigste Weg zum Screencast von Windows ist über die Spielleiste, die Sie in den Einstellungen finden. Es macht das Screencasting jedoch recht umständlich und schränkt Ihre Möglichkeiten ein. Wenn Sie eine robuste Desktop-App für Windows finden möchten, versuchen Sie es mit iSpring Suite – das Tool benötigt nur PowerPoint, aber jede Art von Anleitungsvideo ist ein Kinderspiel.
Wie wählt man eine Screencast-Software aus?
Es ist am besten, die folgenden 3 Eigenschaften im Auge zu behalten und nach ihnen zu suchen, wenn man einen neuen Screencast-Recorder wählt:
- Einfache Bedienung
- Videobearbeitungsfunktionen
- Freigabemöglichkeiten (einschließlich der Freigabe an Hosting-Plattformen für Inhalte)
Zusammenfassung
Screencasting ist eine großartige Lösung, mit der Lücken für global vernetzte Mitarbeiter, Lehrer, Studenten, Softwareentwickler und Kunden geschlossen werden können. Die Erstellung eines Screencasts ermöglicht es der Person am anderen Ende, Ihre Stimme zu hören und stellt einen wichtigen Kontext für Ihre Worte dar. Es ist jedoch nicht nur effektiv, sondern auch ein einfaches Instruktionswerkzeug, in das Sie heute springen und es verwenden können. Um mit der Bildschirmaufzeichnung zu beginnen und Screencasts zu erstellen, laden Sie sofort eine kostenlose iSpring Cam Pro herunter.
Schnelles
Kurs-Autoren-Toolkit
Onlinekurse und -bewertungen in kürzester Zeit erstellen