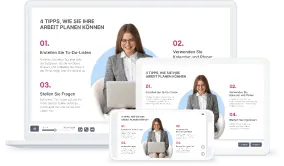Normalerweise dauert es ein bis zwei Stunden, bis Sie Ihr erstes Moodle-Quiz erstellen können, da Sie Zeit brauchen, um sich mit der Benutzeroberfläche vertraut zu machen. Mit dem Autorentool der iSpring Suite können Sie jedoch Fragen doppelt so schnell erstellen.
Mit diesem Tool können Sie beispielsweise in einem einzigen Fenster ein Moodle™ Multiple-Choice-Test erstellen. Das veröffentlichte Quiz ist vollständig kompatibel und passt sich jeder Bildschirmgröße an. Hier ist ein Beispiel für einen Moodle-Online-Test, der mit der neuesten Version der iSpring Suite erstellt worden ist:
Mit dem Plugin können Sie Übungen und oder ein Quiz in iSpring Suite erstellen, den Test hinzufügen und in einem Projekt verwenden. Mit dem iSpring-Modul kombinieren Sie die einfache Erstellung eines Kurses mit iSpring Suite mit den umfassenden Statistiken der Moodle™ Test-Plattform.
Die folgenden Schritte beschreiben, wie Sie mit dem Einsatz der iSpring Suite ansprechende Tests erstellen können.
Erstellen Sie jetzt einen interaktiven und effektiven Moodle-Kurs zusammen mit iSpring Suite!
Schritt 1: Einen Fragentyp wählen
Laden Sie die iSpring Suite kostenlos herunter, starten Sie sie und klicken Sie in der oberen linken Ecke des Menübands auf Frage. Im Dropdown-Menü sehen Sie eine breite Fragensammlung und können dort aus 14 Fragetypen auswählen. Wenn Sie genaue Anleitungen benötigen, können Sie auch einfach einen Demo-Termin vereinbaren, in dem ein erfahrener Mitarbeiter Ihnen alle Fragen beantworten kann.

Sie können aus einer Vielzahl von Fragen, wie Multiple-Choice-Fragen, Drag-und-Drop, Hotspots und viele mehr wählen.
Wählen Sie die Fragen-Art mit dem Namen Wahr/Falsch und füllen Sie das Textfeld der Fragen aus. iSpring Suite verfügt über eine Oberfläche, die Microsoft Word ähnelt, sodass die Arbeit mit dem Inhalt einfach ist. Lassen Sie uns einen Teil des Textes fett schreiben, damit die Lernenden die wichtigsten Aspekte der Frage schneller erfassen können.

Schreiben Sie den Text der Frage.
Schritt 2: Feedback hinzufügen
Erstellen Sie Feedback-Nachrichten im Bereich Feedback und Verzweigungen und geben Sie die Punktzahl an, die Sie für jede Frage und Antwort vergeben möchten.

Nach der Testschließung, werden automatisch die Bewertung Ergebnisse auf einer letzten Folie angezeigt, aus der hervorgeht, ob das Quiz bestanden oder nicht bestanden wurde.

Die letzte Folie eines in iSpring Suite erstellten Quiz.
Sie können den Quiz-Text und das Design-Setting der letzten Folie im Abschnitt Ergebnisse auf der linken Seite ändern.
Schritt 3: Schutz gegen Schummeln
Begrenzen wir für einen Testversuch die Bearbeitungszeit für die Testfragen, um Schummeln zu vermeiden. Sie können dies in der Leiste mit der Folienoptionen auf der rechten Seite tun. Ein kleiner Hinweis: Sie können auch das Kontrollkästchen Antworten mischen aktivieren, damit die Antwortoptionen für jede Frage für jeden Nutzer zufällig gemischt werden.

Schritt 4: Konfigurieren Sie das Quizdesign
Die iSpring Suite bietet 36 vorgefertigte Themen und 19 Farbschemata. Sie finden sie, indem Sie auf der Registerkarte Follenansicht auf Themes klicken.

Sie können auch Schriftarten der Testfragen anpassen und Beschriftungen, Bilder und Objekte hinzufügen – so einfach wie in PowerPoint.
Schritt 5: Veröffentlichen Sie den Test in Moodle™
Nun ist es an der Zeit, den Moodle-Test zu veröffentlichen. Verwenden Sie die Vorschau, um die Fragen vor der Veröffentlichung zu überprüfen und Fehler zu erkennen. Klicken Sie dazu auf den Button Veröffentlichen in der Symbolleiste und wählen Sie Moodle™ in der Option LMS-Profil. Auf dieser Registerkarte können Sie den Test für die Moodle-Website vorbereiten.
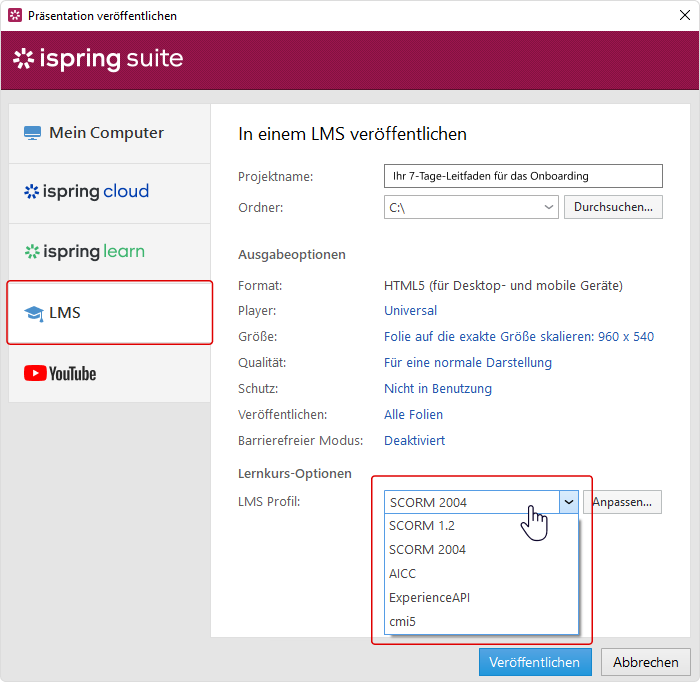
Wählen Sie einen Ordner auf Ihrem Desktop aus, in dem iSpring Suite das Quiz speichert. Wählen Sie unter LMS-Profil SCORM 1.2, das von Moodle™ erkannte Format. Klicken Sie dann auf den Button Veröffentlichen. Das Archiv mit dem Moodle-Test wird im angegebenen Ordner angezeigt.
Öffnen Sie dann Ihre Kursseite, wählen Sie ein Thema aus, zu dem Sie den Test hinzufügen möchten, und aktivieren Sie die Bearbeitung in den Einstellungen. Klicken Sie dann auf Material oder Aktivität anlegen, wählen Sie Lernpaket aus der Liste aus und klicken Sie auf Hinzufügen.

Laden Sie das veröffentlichte Quiz als SCORM-Paket hoch.
Geben Sie im neuen Fenster den Titel und die Beschreibung des Test ein, hängen Sie die Paketdatei an und klicken Sie auf Speichern und Anzeigen. Jetzt können die Fragen den Studierenden zugewiesen werden und Sie können deren Bewertung in der Test-Administration verfolgen.
Zusammenfassung
In diesem Artikel haben wir beschrieben, wie Sie mit dem iSpring Suite-Tool Tests für Moodle™ erstellen. Wen Sie mehr über die Erstellung von Kursen lernen möchten, können Sie hier erfahren, wie man einen Kurs für Moodle™ erstellt. In diesem LMS können Sie kostenlos einen Test mit verschiedenen Arten von Moodle-Fragen erstellen. Der Hauptnachteil ist die komplexe Oberfläche mit einer Reihe von Einstellungen.
iSpring QuizMaker hat eine Benutzeroberfläche, die der von Microsoft Word ähnelt, so dass es einfach ist, mit Texten zu arbeiten. Mit dem iSpring-Modul-Plugin ist es vollständig in die Moodle™ Software integriert, so dass Sie Tests erstellen und Daten über die Leistungen Ihrer Lernenden sammeln können.
iSpring QuizMaker ist nur ein Tool aus dem iSpring Suite-Toolkit. Außerdem können Sie PowerPoint-Präsentationen in E-Kurse konvertieren, interaktive Simulationen erstellen, Videos bearbeiten und vieles mehr. Alle Videodateien in diesem Artikel wurden in iSpring Suite erstellt. Es gibt eine Live-Demo sowie eine 14-Tage-Testversion des Toolkits. Theoretisch ist das genug Zeit, um Dutzende Tests für Moodle™ zu erstellen.
FAQ
Wie erstelle ich einen Multiple-Choice-Test in Moodle™?
Für diese Möglichkeit, wählen Sie den entsprechenden Fragetyp in der Fragensammlung, fügen Sie die Fragen hinzu und definieren Sie die richtige Antwort sowie die Testeinstellungen wie Zeitbegrenzung und Versuche.
Wie erstelle ich Fragen in Moodle™?
In Moodle™ können Sie Fragen erstellen, indem Sie aus den Aktivitäten „Test“ auswählen, den gewünschten Fragetyp bestimmen und die Fragensammlung verwenden, um bereits erstellte Fragen hinzuzufügen und anzupassen.
Wie lade ich ein Quiz auf Moodle™ hoch?
Um eine Bewertung auf Moodle™ hochzuladen, exportieren Sie den Test als SCORM-Paket, fügen Sie es der Kursseite hinzu und passen Sie die Einstellungen an, um den Nutzern den Zugriff zu ermöglichen.
Schnelles
Kurs-Autoren-Toolkit
Onlinekurse und -bewertungen in kürzester Zeit erstellen