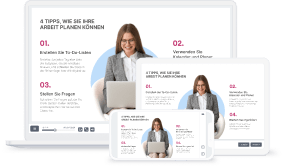Nehmen wir an, dass Ihr Unternehmen seinen Mitarbeitern Lernmaterial in Form einer Präsentation auf einfachen Folien (auch als Slide bzw. Slides bekannt) ohne PowerPoint Voice Over präsentiert. Glauben Sie, dass die Wiedergabe von einem statischen Bild und Texte ohne Audio-Ton, Sprache oder andere Medien sich positiv auf den Betrachter hinter dem Bildschirm auswirkt? Wahrscheinlich nicht. Vielmehr werden sie das Ansehen der Präsentation ohne Voiceover als langweilige Aufgabe empfinden und sich die Informationen von den Folien nach der Wiedergabe schlechter merken können.
Wie wäre es also, Ihrer Präsentation in PowerPoint bzw. den Folien verschiedene Medien als Voiceover hinzuzufügen, um sie für den Betrachter motivierender zu machen? Die Motivation und das Engagement Ihrer Lernenden wird durch solch ein Voiceover gesteigert, was sich positiv auf die Lernergebnisse auswirkt. Außerdem können Sie durch die Wiedergabe Ihrer Präsentation mit Voiceover einfache Lernmaterialien in einen vollständigen, eigenständigen Kurs verwandeln, der sich ideal zum Selbststudium eignet. Unternehmen und Freiberufler können für ein solches Voice Over PowerPoint benutzen – und das ist einfacher, als Sie vielleicht denken.
In diesem Artikel erfahren Sie:
- Wie man eine Audioaufnahme in PowerPoint anfertigt
- Wie man eine Videokommentar als Voiceover in PowerPoint aufnimmt
- Wie man eine vorhandene Video- oder Audiodatei zu PowerPoint hinzufügt
- Wie man eine Voiceover Aufnahme in PowerPoint bearbeitet
Zum Arbeiten mit Voiceovern werden wir das iSpring Suite Autorentool nutzen. Dieses Add-In für PowerPoint von Microsoft kann in jede Version der Software integriert werden und für diese Aufgabe verwendet werden. iSpring Suite kombiniert Folien und ein Präsentationsvideo in einem individuell anpassbaren Wiedergabe-Player und konvertiert Ihre Videopräsentationen auch in Formate, die mit mobilen Endgeräten kompatibel sind.
Mit iSpring Suite können Sie Ihrer PowerPoint Präsentation ein oder mehrere Voiceover hinzufügen. Ganz egal, ob Sie erst noch die Aufnahme erledigen müssen oder eine bereits vorhandene Audiodatei importieren wollen. Es sind zwei Optionen verfügbar:
- Einen Video- oder Audiokommentar pro Folie hinzufügen.
- Einen oder mehrere Dateien importieren, die über mehrere Folien abgespielt werden.
Wofür auch immer Sie sich entscheiden: In unserer Schritt-für-Schritt-Anleitung zeigen wir Ihnen, wie das Voiceover gelingt. So können Sie im Handumdrehen Ihre PowerPoint Präsentation mit einem Voiceover vertonen oder aus einer langweiligen Slide Show sogar ein komplettes Erklärvideo mit PowerPoint erstellen.
Fügen Sie PowerPoint Voice Over hinzu – dank unseres benutzerfreundlichen Tools mit wenigen Klicks.
Audiodatei als Voice Over in PowerPoint aufzeichnen
Der erste Schritt zu einer erfolgreichen Voiceover-Aufnahme in PowerPoint besteht darin, sich zu vergewissern, dass Ihr Mikrofon korrekt mit dem Computer oder Laptop verbunden ist und ohne Fehler funktioniert. Sobald Sie das überprüft haben, kann es auch schon mit dem Voiceover bzw. der Audioaufnahme losgehen.
1. iSpring Suite kostenlos herunterladen und Demo buchen →
2. Öffnen Sie die PowerPoint Präsentation, der Sie ein Voice Over hinzufügen wollen. Wählen Sie in der PowerPoint-Symbolleiste den Tab iSpring Suite.

3. Klicken Sie auf die Schaltfläche Audio aufnehmen oben links in der Menüleiste, um mit der Voiceover-Aufnahme zu beginnen.

Es öffnet sich das Fenster Audio-Erzählung aufnehmen. Wählen Sie hier die Folie, die Sie mit dem Voiceover vertonen wollen.
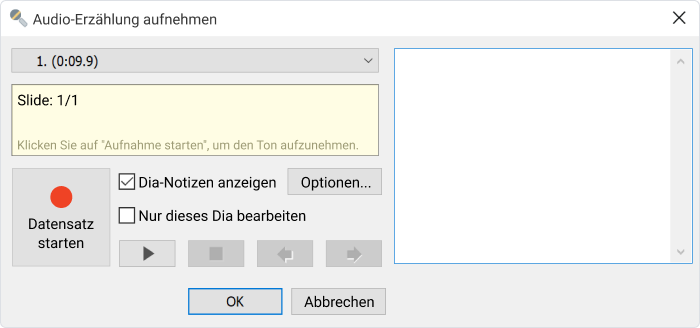
Die Funktion zur Aufnahme von Sprache in iSpring Suite für PowerPoint enthält integrierte Foliennotizen, in die Sie das Skript vom Voiceover einfügen können. Sie können auch die Voiceover-Aufnahme für eine Einzelfolie der PowerPoint Präsentation aufzeichnen. Aktivieren Sie hierfür die Checkbox Nur dieses Dia bearbeiten.
Klicken Sie jetzt auf die Schaltfläche Datensatz starten. Während Sie Ihre Stimme für das Voiceover aufzeichnen, wird die PowerPoint Präsentation abgespielt. Dadurch können Sie Ihre Voiceover-Aufnahme mit den Folien und Animationen spielend einfach synchronisieren. Immer, wenn Effekte enthalten sind, wird statt die Schaltfläche Datensatz starten ersetzt durch Nächste Folie / Nächste Animation / Übergang überspringen, worauf Sie im jeweils passenden Moment klicken können.
Sie können die Voiceover-Aufnahme in PowerPoint jederzeit pausieren und zu einem späteren Zeitpunkt mit der Aufzeichnung fortfahren. Sobald Sie mit dem Voiceover fertig sind, klicken Sie auf Stop und dann OK.
So nehmen Sie ein PowerPoint Voice Over Video auf
Bevor Sie mit dem PowerPoint Voice Over Video beginnen, empfehlen wir Ihnen unseren Artikel über die besten Tools zum Erklärvideo erstellen. Hier erklären wir Ihnen ausführlich, wie Sie ein Lernvideo erstellen, das Ihr Publikum regelrecht fesseln wird.
Gehen Sie nun auf die iSpring Suite Symbolleiste in PowerPoint und klicken dieses Mal auf die Schaltfläche Video aufnehmen.

Sie werden feststellen, dass das funktionale Design des Editors zur Video-Aufnahme dem des Audio Editors sehr ähnlich ist.
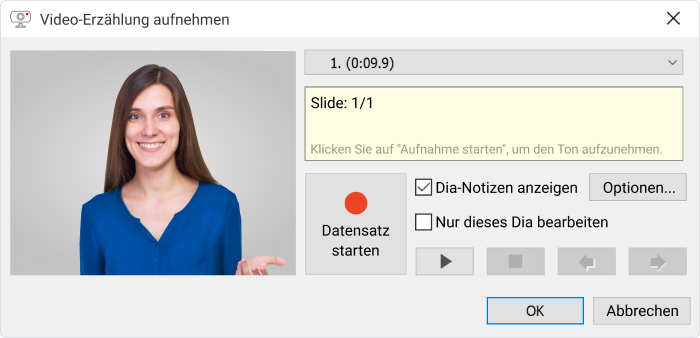
Sie können die Foliennotizen auf der rechten Seite verwenden, um das Skript für Ihr Voiceover einzufügen. Um ein Voiceover für eine Einzelfolie aufzunehmen, aktivieren Sie die Checkbox Nur dieses Dia bearbeiten. Wenn Sie alle Einstellungen vorgenommen haben, klicken Sie auf Datensatz starten. Die Präsentation wird nun abgespielt.
Um die Voiceover-Aufnahme mit Ihren Animationen oder Übergang-Effekten zu synchronisieren, klicken Sie jedes Mal auf Nächste Folie / Nächste Animation / Übergang überspringen, wenn sich ein solcher Effekt in Ihrer Präsentation befindet.
Wenn Sie mit der Voiceover-Aufnahme fertig sind, klicken Sie auf Stop und anschließend auf OK.
So fügen Sie eine fertige Audiodatei als PowerPoint Voiceover hinzu
1. Um eine bereits aufgenommene Audiodatei zur Präsentation hinzuzufügen, klicken Sie in der iSpring-Symbolleiste auf die Schaltfläche Aufnahmen verwalten.

2. Im Narration Editor sehen Sie eine sekundengenaue Zeitleiste mit allen Inhalten und Audiospuren, die Sie hier anpassen können. Wenn Sie möchten, dass Ihr Voiceover an einem bestimmten Punkt der Präsentation beginnt, setzen Sie den Cursor in den jeweiligen Bereich der Zeitleiste.
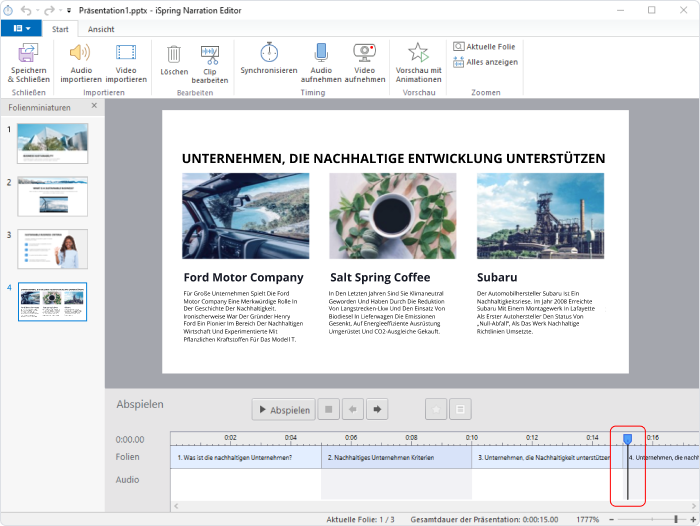
Um eine Audiodatei in PowerPoint zu importieren, klicken Sie in der Symbolleiste des Narration-Editors auf Audio importieren neben dem Audiosymbol und wählen die Audiodatei aus, die Sie der Präsentation hinzufügen wollen. Um eine Videodatei hinzuzufügen, klicken Sie in der Symbolleiste auf Video importieren rechts neben dem Audiosymbol. iSpring Suite unterstützt die folgenden Dateiformate: WAV, MP3, WMA, AVI, WMV, MPG, MP4 und MKV.
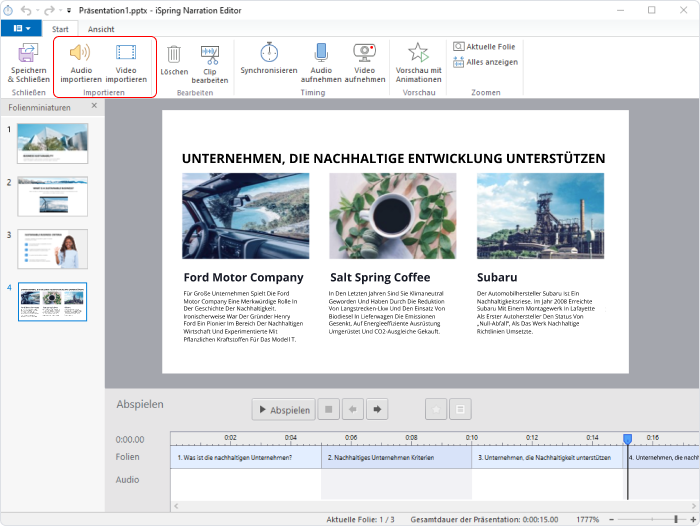
3. Im Fenster Audio importieren / Video importieren können Sie auswählen, ob die Video- oder Audiodatei an der aktuellen Cursorposition oder am Anfang der ausgewählten Folie eingefügt werden sollen. Beachten Sie, dass Sie die Dauer von Folien und dem Voiceover mit iSpring Suite nicht zwangsläufig synchronisieren müssen. Wenn Sie möchten, dass das Programm die Foliendauer automatisch an die Dauer der Datei anpasst, wählen Sie die Option Foliendauer anpassen, wie im folgenden Screenshot zu sehen.
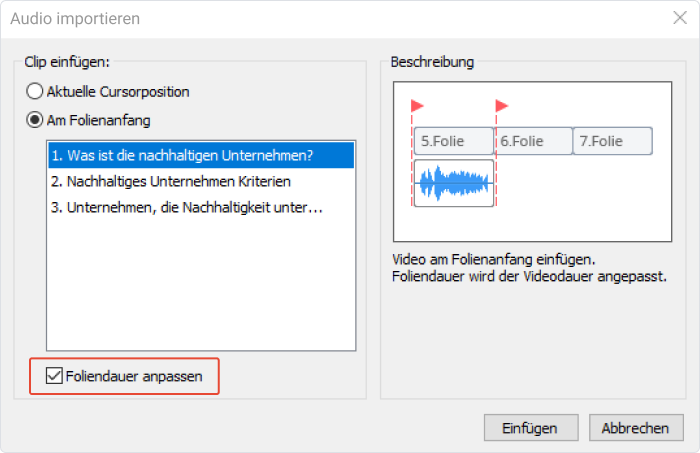
Wenn Sie mehr als eine Audiodatei als Voiceover ausgewählt haben, werden diese in alphabetischer Reihenfolge importiert. Alle importierten Dateien werden automatisch im Ordner der Präsentation gespeichert, damit sie nicht verloren gehen, selbst wenn Sie die Präsentation in einen anderen Ordner oder auf einen anderen Computer verschieben.
Wie Sie eine Narration in PowerPoint bearbeiten
Sobald Sie Ihr Voiceover in die Präsentation eingefügt haben, können Sie es direkt in iSpring Suite so bearbeiten, dass es perfekt passt.
1. Der wichtigste Bereich im Narration Editor ist die Zeitachse, auf der Sie die Reihenfolge der eingefügten Voiceover-Clips und der Folien Ihrer Präsentation sehen. Sie können die Skalierung der Zeitachse so anpassen, dass alle Folien ohne Scrollen darauf passen. Mit den Optionen Aktuelle Folie und Alles anzeigen unter „Zoom“ in der Symbolleiste können Sie schnell in die Zeitleiste hinein- und herauszoomen.

2. Um die Anzeigedauer der Folien anzupassen, verschieben Sie die Ränder der jeweiligen Folie. Wenn Sie einen Folienrand verschieben möchten, ohne die Position der anderen Ränder zu verändern, ziehen Sie einen Folienrand, während Sie die Umschalttaste auf der Tastatur gedrückt halten.
3. Um einen der eingefügten Clips zu löschen, wählen Sie ihn in der Zeitleiste aus und drücken dann die Löschen Taste auf Ihrer Tastatur.
4. Um den aktuellen Clip mit einem anderen zu ersetzen, rechtsklicken Sie auf den Clip in der Zeitleiste und wählen im nun erschienenen Auswahlmenü Audio / Clip ändern aus der Liste.
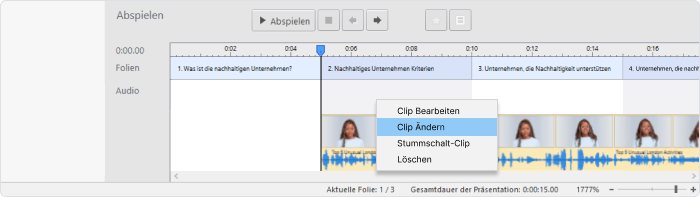
5. Es hat sich ein Fehler eingeschlichen? Um einen bestimmten Teil vom Voiceover zu löschen, klicken und ziehen Sie, um diesen Teil auszuwählen und drücken dann die Löschen Taste auf Ihrer Tastatur.

6. iSpring Suite für PowerPoint verfügt über einen integrierten Editor, mit dem Sie Voiceover-Abschnitte stummschalten, Clips schneiden, Rauschen entfernen oder Überblendeffekte verwenden können. Um auf den Editor zuzugreifen, wählen Sie den gewünschten Clip auf der Zeitachse aus und klicken dann in der Symbolleiste auf die Schaltfläche Clip bearbeiten.

7. Um einen Teil Ihres Audiokommentars in PowerPoint stumm zu schalten, setzen Sie den Cursor an den Anfang des Abschnitts, den Sie stumm schalten möchten, und klicken dann auf die Schaltfläche Schweigen in der Symbolleiste. Geben Sie die Dauer der Stummschaltung für dieses Voiceover an und klicken Sie anschließend auf OK.
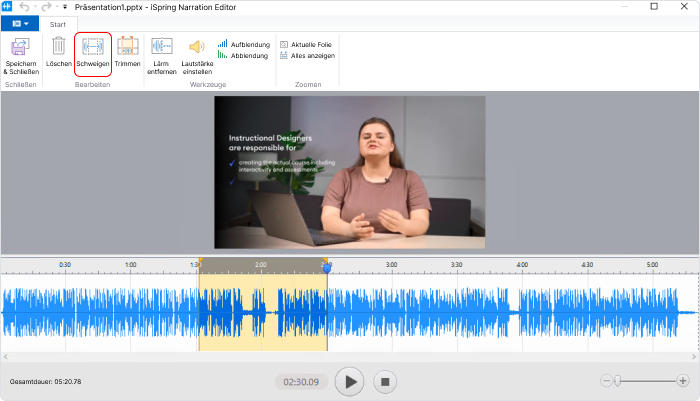
8. Sprecher setzen oft ein oder zwei zusätzliche Sekunden Stille an den Anfang und/oder das Ende vom Voiceover. Wenn Ihnen diese stummen Abschnitte unnatürlich lang vorkommen, können Sie sie einfach wegschneiden. Wählen Sie dazu den Teil Ihres Voiceovers aus, den Sie beibehalten möchten, und klicken Sie dann in der Symbolleiste auf die Schaltfläche Trimmen. Die Teile des Clips, die außerhalb des ausgewählten Bereichs liegen, sind anschließend weg.
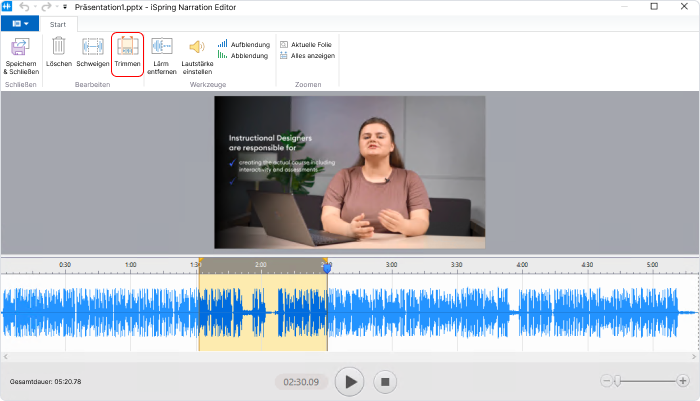
9. Wenn Sie störende Hintergrundgeräusche in Ihrem Voiceover bzw. der Audiodatei bemerken, können Sie diese mit der entsprechenden Funktion in iSpring Suite für PowerPoint leicht entfernen. Markieren Sie hierfür den Teil Ihres Kommentars, der Störgeräusche enthält, und wählen dann in der Symbolleiste Lärm entfernen. Es wird sich ein Fenster öffnen, in dem Sie diesen Schritt erneut durch Klicken auf Lärm entfernen bestätigen müssen.
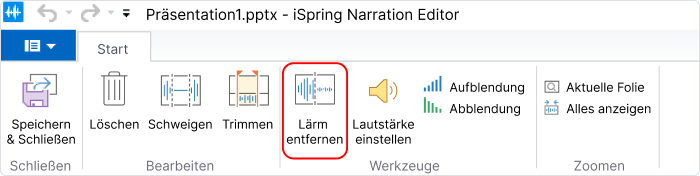
10. Selbst wenn das eingefügte Voiceover zu leise oder zu laut ist, ist das kein Problem! Klicken Sie in der Symbolleiste auf die Schaltfläche mit dem Audiosymbol zum Lautstärke einstellen in der Symbolleiste und erhöhen oder verringern Sie die Lautstärke des Clips in dem Fenster, welches sich nun öffnet.
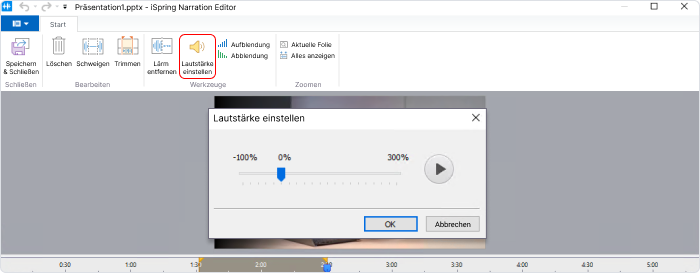
11. Um einen nahtlosen Übergang zu erzielen, können Sie Überblendeffekte für Ihre PowerPoint Voiceover verwenden. Wählen Sie den Teil Ihres Clips aus, der ein- oder ausgeblendet werden soll, und klicken Sie dann in der Symbolleiste auf die Schaltflächen Aufblendung / Abblendung.
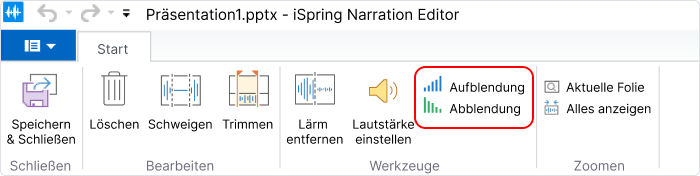
Zusammenfassung
Voiceover sind eine großartige Möglichkeit, Ihrer Präsentation in PowerPoint Leben einzuhauchen. Eine stumme Präsentation kann noch so schöne Grafiken oder fesselnde Inhalte zeigen – im Vergleich zu einer Präsentation mit Kommentaren, die das gezeigte Kursmaterial anschaulich erklären, verblassen sie. Ihr Publikum hinter dem PC-Bildschirm oder Mac ist dann schnell gelangweilt und abgelenkt.
In diesem Artikel haben wir die iSpring Suite verwendet, um PowerPoint-Folien mit Kommentaren zu versehen bzw. eine Audioaufnahme oder eine Audiodatei hinzuzufügen. Damit können Sie übrigens nicht nur eine Audiodatei oder Videomaterial hinzufügen, sondern Ihre PowerPoint Präsentation auch mit Online-Quizzen, Rollenspielen und anderen interaktiven Inhalten aufwerten. Sogar komplette Lernvideos mit PowerPoint lassen sich mithilfe iSpring Suite erstellen, ganz gleich ob Sie mit einem Laptop oder Computer arbeiten.
Um sich ein Bild von all den Möglichkeiten von iSpring Suite zu machen und damit ein Powerpoint Voice Over zu erstellen, können Sie eine Demo buchen oder die kostenlose 14-tägige Testphase für PC ausprobieren.
FAQ
Wie macht man ein Voiceover bei PowerPoint?
In unserem Artikel haben wir Ihnen zwei Möglichkeiten vorgestellt, mit iSpring Suite ein Voice Over in PowerPoint zu machen: Sie können entweder eine bereits vorhandene Audiodatei importieren oder aber eine neue Aufnahme starten. Dabei ist es möglich, sowohl Video- als auch Audiokommentare zu erstellen und mit den Folien zu synchronisieren.
Wie PowerPoint mit Ton abspielen?
Eine ein PowerPoint eingebundene Audiodatei kann automatisch abgespielt werden, wenn die Folie im Präsentationsmodus geöffnet wurde. Öffnen Sie in der Symbolleiste das Menü Audio und anschließend Wiedergabe. Links in der Symbolleiste neben dem Feld „Start“ finden Sie nun ein Drop-down-Menü. Wählen Sie hier den Unterpunkt Automatisch.
Wie kann man auf PowerPoint sprechen?
Wenn Sie Ihrer PowerPoint Präsentation erläuternde Sprache ergänzen wollen, können Sie das ganz einfach erledigen. Neben der Aufnahme besteht auch die Möglichkeit, ein fertiges Voiceover zu importieren. Besonders gut funktioniert das mit einem Tool wie iSpring Suite.
Wenn Ihnen Ihre eigene Stimme nicht zusagt, können Sie in iSpring Suite für PowerPoint auch eine professionelle Stimme auswählen, die Ihren Kommentar vorliest. Hierfür steht Ihnen die Text-to-Speech-Funktion zur Verfügung. Sie brauchen keine Sorge haben, dass die Wiedergabe wie eine abgehackte Stimme aus dem Computer wirkt, denn sie klingt ganz natürlich.
Schnelles
Kurs-Autoren-Toolkit
Onlinekurse und -bewertungen in kürzester Zeit erstellen