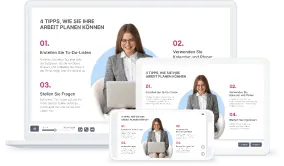Die Idee, ein Lernvideo mit Powerpoint zu produzieren, basiert auf der Erkenntnis, dass der natürlichste Weg zu lernen ist, andere nachzuahmen. Plattformen wie YouTube sind voll damit, zu fast jedem Thema gibt es ein passendes Video – kein Wunder, denn Videos mit Powerpoint erstellen ist für jedermann einfach machbar. Auch für Ihr Unternehmen ist es daher im E-Learning-Bereich ratsam, Ihre Fähigkeiten bzw. ein Thema in einem Erklärvideo in Aktion zu demonstrieren. So können Sie anderen Ihr Expertenwissen effizient per Video vermitteln.
Ein kurzer Erklärfilm kann effektiver sein als eine einfache Powerpoint Präsentation oder ein großes Lehrbuch. Und: Zu einem Thema ein Erklärvideo mit PowerPoint erstellen ist einfacher, als Sie vielleicht denken. Sie müssen für solch ein Video nicht zwangsläufig ein anderes Unternehmen mit der Video-Produktion beauftragen.
In diesem Artikel geben wir Ihnen eine Schritt-für-Schritt-Anleitung durch den Erstellungsprozess von Lernvideos mit digitalen Inhalten, egal ob für den Unterricht für Schüler oder für E-Learning in Ihrem Unternehmen. Außerdem zeigen wir Ihnen ein gutes Beispiel für ein Erklärvideo. Für Ihre eigene Erklärvideo Produktion müssen Sie nur unserer Schritt-für-Schritt-Anleitung folgen. Nach dem Lesen des Artikels haben Sie die erforderlichen Antworten auf die Frage “Wie kann ich ein Erklärvideo mit PowerPoint erstellen?”
Ein Lernvideo mit Powerpoint erstellen können Sie mit unserem Lernvideo-Tool wie ein Profi.
Videos mit Powerpoint erstellen: Die besten Tipps
Es kann verlockend sein, in großen Schritten vorankommen zu wollen und dafür den Vorbereitungsteil für ein Erklärvideo zu überspringen. Warum nicht lieber sofort mit den RAW-Videodateien arbeiten und dann das fertige Video direkt hochladen, z. B. auf Youtube? Für den Erfolg eines professionellen Lernvideos, welches Sie mit PowerPoint erstellen wollen, ist eine angemessene Vorbereitung entscheidend. Diese wesentlichen Schritte helfen Ihnen beim Erklärvideo mit PowerPoint erstellen, um Ihre digitalen Inhalte so darzustellen, dass Ihre Zuschauer bzw. Ihre Schüler Ihr E-Learning-Video lieben werden.
1. Definieren Sie Ihre Zielgruppe
Möglicherweise haben Sie das schon einmal gehört: Kein Material sollte erstellt werden, ohne zu verstehen, für wen es erstellt wird. Das gilt gleichermaßen für eine simple Powerpoint Präsentation als auch für ein Erklärvideo. Aber wie definieren Sie eigentlich die Zielgruppe für Ihr Erklärvideo? Die Beantwortung dieser einfachen Fragen kann Ihnen helfen, das herauszufinden:
- Welche Vorkenntnisse haben die Personen, die sich Ihr Erklärvideo ansehen? Während Neulinge eine zusätzliche Einführung in das Thema benötigen, können Betrachter mit entsprechender Erfahrung diese Einzelheiten langweilig oder sogar beleidigend finden. So ein Video wirft wiederum ein schlechtes Licht auf Ihr Unternehmen.
- Wie interessiert sind die Menschen, die Ihr Erklärvideo ansehen? Wird es einfach im verpflichtenden Unterricht gezeigt oder haben sich Interessierte bewusst für die Teilnahme entschieden?
- Werden die Interessierten selbst online nach dem Lernvideo suchen der werden Sie ihnen die Powerpoint Präsentation z. B. zusenden oder das Video verlinken?
- Welches Alter, Geschlecht, Bildungsniveau und welche technischen Kenntnisse haben die Betrachter Ihres Erklärvideos? Definieren Sie die Demografie Ihrer Zielgruppe und wählen Sie die Sprache Ihres Lernvideos entsprechend aus.
- Mit welchen technischen Geräten (Laptop, Handy, PC, ..) greifen die Betrachter auf Ihre Powerpoint Präsentation, Ihr Erklärvideo und etwaige Videoaufzeichnungen zu? Welche Programme benutzen Sie hierfür? Wird das Video online gestreamt, z. B. auf Youtube?
2. Bereiten Sie ein narratives Skript vor
Wenn Sie ein Erklärvideo mit Powerpoint erstellen ist es wichtig, im Voraus ein Erzählskript zum Thema vorzubereiten. Wenn Sie Ihren Text aufgeschrieben haben, können Sie besser erkennen, ob wichtige Punkte in Ihrer Erklärung übersehen wurden. Es ermöglicht Ihnen auch, Abschweifungen und unnötige Pausen im Video zu vermeiden, die sonst einen schlechten Eindruck von Ihrem Erklärvideo hinterlassen würden. Das Skript sollte also erstellt und finalisiert werden, bevor Sie mit der Erklärvideo Produktion bzw. Aufzeichnung beginnen.
Das Beispiel zeigt ein narratives Skript für ein Lernvideo, das die verschiedenen Schritte zur Nutzung eines neuen Programms darstellt.
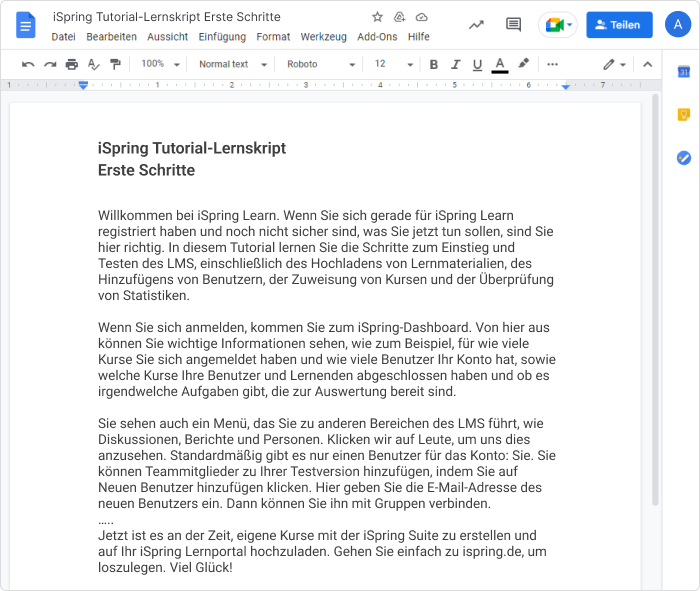
Ein Beispielskript eines iSpring-Erklärvideos
Hinweis: Wenn Sie ein Erklärvideo mit Powerpoint erstellen wollen, teilen Sie Ihr Skript in einzelne Abschnitte ein. Jeder Abschnitt sollte einer bestimmten Folie in der PowerPoint Präsentation entsprechen. Hier kann es hilfreich sein, einen Abriss Ihrer Powerpoint Präsentation zu erstellen, indem Sie die Gliederungsansicht von der Registerkarte “Ansicht” auf dem PowerPoint-Menüband öffnen. Alternativ können Sie den praktischen Editor verwenden, der Ihnen die Möglichkeit gibt, ein Video-Skript einzugeben, während Sie Miniaturansichten und Dauer der jeweiligen Folie(n) sehen.
Darüber hinaus können Sie eine Aufnahmeliste für Ihr E-Learning-Erklärvideo erstellen. Das ist ein Dokument, in dem festgehalten wird, was in jeder Ihrer Aufnahmen passieren wird, um den Erzählfaden Ihrer Geschichte zu erstellen. Auch werden die entsprechenden Animationen, die Sie später für Ihre Powerpoint Präsentation erstellen, hier bereits erwähnt. Diese Technik wird in der Regel angewendet, wenn der Präsentator des Lernvideos, der Hintergrund oder der Kamerawinkel von Szene zu Szene geändert wird.
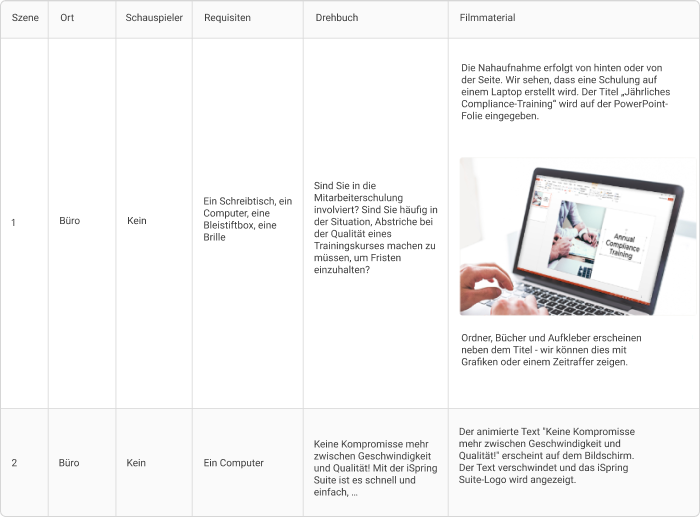
Ein Fragment einer Aufnahmeliste für ein Lernvideo über iSpring
3. Wählen Sie die Szenerie
Wenn das Skript zum Thema steht, wählen Sie den Ort der Handlung. Dieser sollte nahe an der Lebenswirklichkeit der Zielgruppe liegen. Das bedeutet: Das Erklärvideo für Studierende kann:
- an der Hochschule gedreht werden: Geht es im Erklärvideo um Inhalte, die die Universität selber kommuniziert, sollte das auch der Ort des Drehs sein;
- an einem vertrauten Ort gedreht werden: Das muss nicht immer der Hörsaal sein, sondern kann auch ein Ort auf dem Campus oder ein öffentlicher Platz sein, an dem Studierende sich öfters aufhalten;
- an einem Ort passend zum Thema gedreht werden: Sollen spezifische Themen aus den jeweiligen akademischen Disziplinen, Instituten und Hochschuleinrichtungen vermittelt werden, können dazu passende Orte wie Laboratorien, Bibliotheken, die Theaterbühne, etc. als Szene für das Video genutzt werden.
Stellen Sie sicher, dass nichts die Zuschauer vom eigentlichen Thema ablenkt: Halten Sie die Kulisse sinnvoll, aber minimalistisch. Findet der Dreh an der Hochschule oder der Uni statt, sollte es auch nicht zu viel Bewegung und störende Geräusche im Hintergrund geben, die von den eigentlichen Inhalten des Lernvideos oder der Powerpoint Präsentation ablenken.
Sie müssen auch das Erscheinungsbild des Moderators, der Ihr Erklärvideo präsentiert, anpassen. Bei der Auswahl der Kleidung für den Moderator sollten Sie die Zielgruppe im Auge behalten. Ist das Erklärvideo für Studierende gedacht, sollte die moderierende Person Erfahrungen mit dieser Zielgruppe haben, um sie im Video auch wirklich mit ihrer Botschaft zu erreichen.
4. Wählen Sie Aufnahmegeräte
Geräte minderwertiger Qualität (wie z. B. Mikrofone oder Webcams) können qualitativ hochwertige Inhalte völlig wertlos machen. Es wird beispielsweise empfohlen, zum Erklärvideo erstellen keine eingebauten Mikrofone zu verwenden, da diese zu viele Hintergrundgeräusche mit aufzeichnen können. Insgesamt gibt es zwei Mikrofontypen: Kondensator und Dynamik. Auch sind eingebaute Webcams von Laptops nicht immer die beste Wahl für das Aufzeichnen von Lernvideos.
Es ist nicht weniger wichtig, beim Erklärvideo erstellen eine geeignete Kamera für Ihren Computer bzw. Laptop zu verwenden, da dies die Auflösung Ihres Lernvideos beeinflusst. Weitere Faktoren, die bei der Auswahl einer Kamera berücksichtigt werden müssen, sind die Mobilität, die Möglichkeiten zum Zoomen, die Betrachtungsoptionen und Steuerelemente wie der Fokus. Wenn Sie jedoch ein Erklärvideo mit PowerPoint erstellen möchten und nur wenige Video-Inhalte dafür verwenden wollen, anstatt einen Video-Kurs in einem professionellen Videoproduktionsstudio aufzuzeichnen, kann die Verwendung einer Webcam durchaus ausreichend sein. Bedenken Sie, dass auch Plattformen wie Youtube heutzutage ein Video in HD-Qualität ermöglichen.
Wenn Sie stattdessen den Bildschirm Ihres Laptops oder Computers aufnehmen möchten, schauen Sie sich diese besten 14 Screenrecorder auf dem Markt an. Dieser detaillierte Vergleich mit den Vor- und Nachteilen der Tools hilft Ihnen, die Software zu finden, die Ihren Bedürfnissen bei der Erklärvideo Produktion am ehesten entspricht.
5. Proben Sie
Der letzte Schritt vor der Aufnahme eines Lernvideos für Ihre Powerpoint-Präsentation ist die Probe. Hier sind einige Tipps, wie Sie diese am effektivsten gestalten:
- Lesen Sie Ihr Skript laut vor und versuchen Sie, das richtige Tempo und die richtige Lautstärke zu finden. Sie werden erkennen, wie sich der geschriebene Text von den gesprochenen Worten unterscheidet und den Text gegebenenfalls so ändern, dass er besser klingt.
- Führen Sie ein paar Tests mit einem Mikrofon in verschiedenen Abständen vom Mund aus, um die beste Variante zu finden.
- Das Ablesen eines Skripts lässt die Sprache oft monoton und roboterhaft klingen. Es ist immer eine gute Idee, jemanden zu haben, der Ihnen beim Üben zuhört, bevor Sie die Aufnahme starten.
- Bitten Sie andere um Rat, wie Sie die Erzählung natürlicher und klarer gestalten können.
Sobald es nichts mehr zu verbessern gibt, machen Sie direkt mit der Erstellung des Erklärvideos weiter.
Erklärvideo erstellen in PowerPoint: Eine Vorgehensweise
Nach dem Lesen des Artikels bis hierhin (oder Sie sind bereits den Schritten gefolgt) fragen Sie sich vielleicht: Wie konkret soll ich jetzt das Lernvideo mit PowerPoint erstellen? Denn: Eine PowerPoint Präsentation bzw. die Software selbst bietet keine Option für die Aufnahme von einem Video. Sie können dies jedoch mit iSpring Suite tun, einem Autorentool, das als PowerPoint-Add-In funktioniert. Es integriert sich in PowerPoint als Registerkarte, also direkt in der Software. Das Erklärvideo mit Powerpoint erstellen ist dadurch mit einer vertrauten Schnittstelle möglich.

Buchen Sie eine Demo der iSpring Suite oder laden Sie die kostenlose Testversion der iSpring Suite herunter, um sofort ein Erklärvideo mit Powerpoint erstellen zu können. Erstellte E-Learning-Inhalte sind auch nach Ablauf der Testversion verfügbar.
So zeichnen Sie ein Video auf
1. Öffnen Sie PowerPoint und dann Ihre PowerPoint-Präsentation und wechseln Sie zur Registerkarte iSpring Suite auf dem Menüband in PowerPoint.
2. Klicken Sie in der iSpring Suite-Symbolleiste in PowerPoint auf die Schaltfläche Aufnahmen verwalten.
3. Mit dem Narration Editor können Sie alle Folien auf einen Blick betrachten. Wählen Sie aus den Vorschaubildern auf der linken Seite die Folie aus, für die Sie ein Video aufnehmen möchten, und es wird in der Mitte vergrößert. Dies kennen Sie bereits vom traditionellen PowerPoint.
Die Zeitleiste unten zeigt die Dauer von Folien, Audio und Video (sobald Sie diese hinzugefügt haben). Sie können die Dauer der Folien ganz einfach anpassen, indem Sie ihre Ränder nach links oder rechts ziehen.
4. Verwenden Sie die aus PowerPoint bekannten Foliennotizen auf der rechten Seite, um Ihr Skript einzufügen. Auf diese Weise wird die Erzählung in Ihren Lernvideos perfekt mit den Informationen auf den Folien übereinstimmen.
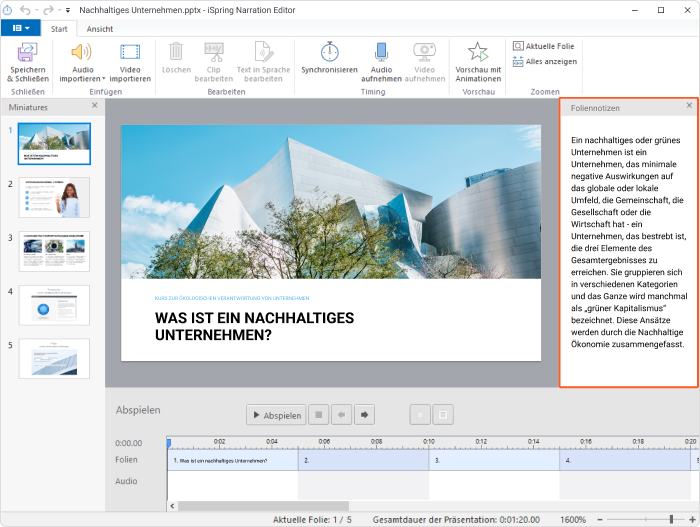
5. Sobald Sie ein Skript eingefügt haben, klicken Sie auf die Schaltfläche Video aufnehmen in der Symbolleiste des Editors.

6. Markieren Sie im geöffneten Aufnahmebereich die Option Aktuelle Folie bearbeiten, um Videos für die ausgewählte Folie aufzuzeichnen. Die Dauer der Folie wird automatisch an das Video angepasst, wenn dieses länger ist.
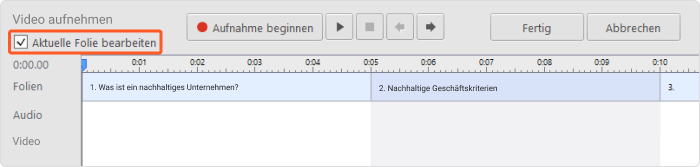
7. Wenn Sie zur Aufnahme bereit sind, klicken Sie auf die Schaltfläche Aufnahme beginnen. Wenn Sie fertig sind, klicken Sie auf Fertig.
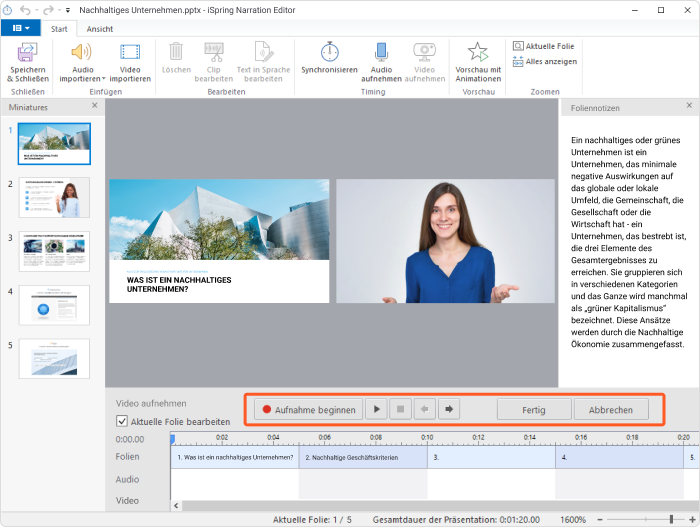
Tipps: Sie müssen nicht sofort eine perfekte Erzählung aufzeichnen, da Sie sie mit dem integrierten Audio- und Video-Editor final bearbeiten können. Wenn Sie beispielsweise einen Aussprachefehler machen, wiederholen Sie den Satz einfach und löschen später dann das unnötige Fragment des Videos.
So importieren Sie ein Video
Wenn Sie bereits ein Schulungsvideo haben, das Sie mit Ihren PowerPoint-Folien kombinieren möchten, können Sie es importieren, indem Sie auf die Schaltfläche Video importieren klicken.

Im Fenster Video importieren können Sie auswählen, wo das Video eingefügt werden soll, und die Dauer der Folie anpassen.
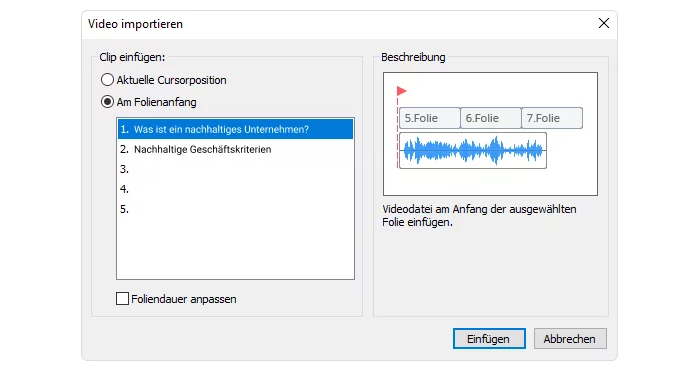
So bearbeiten Sie ein Video
Nachdem Sie nun ein Erklärvideo hinzugefügt haben, können Sie es mithilfe des integrierten Editors in iSpring Suite an Ihrem Computer optimieren. Wählen Sie das Video auf der Timeline und klicken Sie auf die Schaltfläche Clip bearbeiten.

Das Tool bietet Ihnen viele Optionen, die Ihnen helfen, ein professionell aussehendes Video zu erstellen.
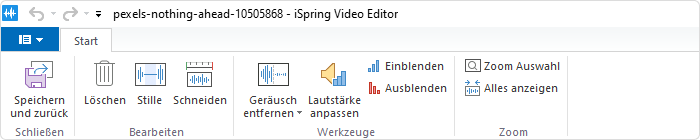
- Wenn Sie ein Videofragment aus Ihrem Video entfernen möchten, klicken und ziehen Sie den nicht benötigten Teil auf der Timeline, und drücken Sie auf der Symbolleiste auf Löschen.
- Um die Sprache sauberer zu machen, zum Beispiel, um Fehlstarts zu vermeiden, können Sie jeden Teil der Erzählung stummschalten. Wählen Sie dazu das gewünschte Segment aus und klicken Sie auf die Schaltfläche Stille.
- Die Schneide-Option hilft Ihnen, lange leise Teile am Anfang und Ende der Erzählung loszuwerden. Wählen Sie den Teil aus, den Sie behalten möchten, und klicken Sie auf Schneiden.
- Die Optionen Geräusch entfernen und Lautstärke anpassen wurden entwickelt, um die Audioqualität in Ihrem Erklärfilm zu perfektionieren.
- Schließlich ermöglichen die Einblenden– und Ausblenden-Effekte den reibungslosen Übergang des Audios von einem Teil zum anderen. Sie werden oft mit Musik am Anfang und Ende des Videos verwendet.
Um die übernommenen Änderungen beizubehalten, klicken Sie in der oberen linken Ecke auf Speichern und Schließen.
Wenn Ihre PowerPoint-Präsentation Animations- und Übergangseffekte enthält, können Sie diese ganz einfach mit Ihrem Trainingsvideo synchronisieren. Wählen Sie dazu eine Folie auf der Timeline aus und klicken Sie auf die Schaltfläche Synchronisieren.

Über der Zeitleiste wird die Möglichkeit zur Synchronisierung angezeigt. Um den Vorgang zu starten, klicken Sie auf Synchronisation beginnen.
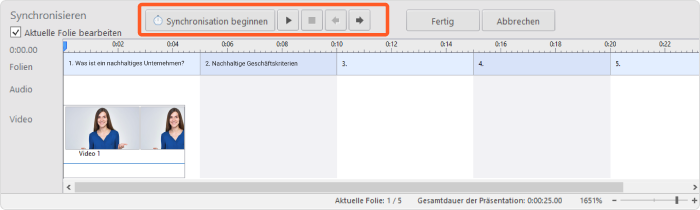
Die Schaltfläche Synchronisation beginnen wird je nach dem nächsten Element in Ihrer Präsentation durch die Schaltflächen Nächste Folie/Nächste Animation/Übergang überspringen ersetzt. Klicken Sie zu den entsprechenden Zeitpunkten darauf, z. B. wenn Sie möchten, dass die nächste Animation in Ihrem Erklärfilm eingefügt wird.
Wenn Sie fertig sind, klicken Sie auf Fertig und dann auf Speichern & Schließen in der oberen linken Ecke, um den Editor zu schließen.
So veröffentlichen Sie Ihr Video
Das Erklärvideo mit Powerpoint erstellen ist jetzt erledigt! Der letzte Schritt besteht darin, den fertigen Erklärfilm zu veröffentlichen, um ihn mit Ihrem Publikum zu teilen. Klicken Sie hierzu im Menüband der iSpring Suite auf die Schaltfläche Veröffentlichen.
Sie können das Produkt, d.h. Ihre Powerpoint Präsentation bzw. Ihren Erklärfilm auf verschiedene Arten veröffentlichen: auf Ihrem Computer, auf iSpring Learn LMS, auf anderen LMS, auf iSpring Cloud und auf YouTube.
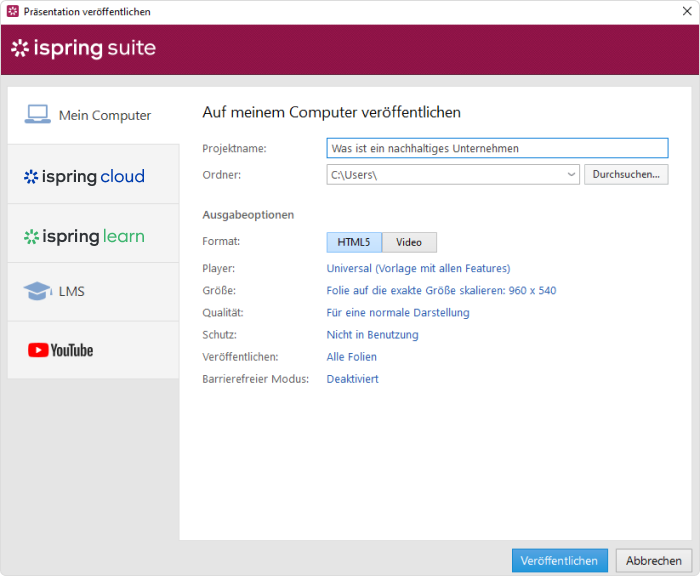
Wenn Sie Ihre Präsentation in ein Schulungsvideo verwandeln möchten, speichern Sie das Produkt als Video.
Sie können Ihre Folien auch in HTML5 veröffentlichen, wenn Sie sie auf einem beliebigen Gerät online zugänglich machen müssen, oder wenn Sie ein LMS haben, Ihre Präsentation in SCORM oder ein anderes E-Learning-Format konvertieren, das Ihr LMS unterstützt.
Fazit
Damit ist unser Leitfaden zum Erstellen eines E-Learning-Schulungsvideos in PowerPoint abgeschlossen. Wir hoffen, dass er Ihnen und Ihrem Unternehmen dabei hilft, ein professionelles Tutorial, Lernvideo oder ein ähnliches Produkt zu erstellen, das Ihre Schüler bzw. Zuschauer lieben werden– ganz gleich, um welches Thema es sich handelt. Wenn Sie iSpring Suite noch nicht heruntergeladen haben, probieren Sie es jetzt kostenlos aus oder buchen Sie eine Demo, um die Funktionen live kennenzulernen und ein Lernvideo mit PowerPoint zu erstellen.
Schnelles
Kurs-Autoren-Toolkit
Onlinekurse und -bewertungen in kürzester Zeit erstellen