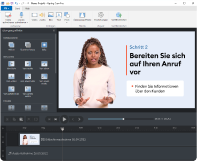Eine Bildschirmaufnahme mit Ton – unter Windows 10 oder 11? Klingt einfach, kann aber sehr schnell kompliziert werden. Denn den eigenen Bildschirm am PC aufzunehmen, ist unter den meisten Betriebssystemen wie Windows 10 oder 11 nicht vorgesehen. Es gibt eine große Anzahl an Screen Recorder Apps, die diese Lücke schließen.
Nur haben Apps zur Bildschirmaufnahme mit Ton nahezu alle einen Makel: Zwar lässt sich der Bildschirm mit Ton aufnehmen. Aber in den meisten Fällen kann die Aufnahme anschließend nicht bearbeitet werden. So muss dann zumeist noch ein weiteres Programm hinzugezogen werden. Aber das geht auch einfacher.
Lernen Sie in diesem Beitrag ein Programm kennen, mit dem Sie sowohl die Bildschirmaufnahme mit Ton unter Windows 10 wie auch eine professionelle Nachbearbeitung ohne Einschränkungen meistern.
Erstellen Sie professionelle Bildschirmaufnahmen mit Ton mit einem benutzerfreundlichen Tool!
Den Desktop mit Ton aufnehmen: Wie funktioniert es?
Wenn Sie eine Bildschirmaufnahme mit Ton erstellen möchten, stoßen Sie schnell auf Probleme. Sehr oft muss man erst eine Screen Recorder App oder eine andere Software zur Bildschirmaufnahme installieren, die das Aufnehmen des Bildschirms mit Ton unter Windows 10 ermöglicht.
Sehr beliebt ist das Tool VLC Media Player zum Desktop aufnehmen mit Ton. Dabei handelt es sich um einen quelloffenen Multimediaplayer, mit dem sich unter Windows 10 oder 11, Mac und Linux auch Bildschirmaufnahmen am Laptop mit Ton erstellen lassen. Aber: Wie viele Open Source-Tools ist auch der VLC Media Player als Screen Recording Tool nicht selbsterklärend und in der Nutzerführung komplex. Zudem erfüllt das Programm nur grundlegende Funktionen, die für den professionellen Einsatz zumeist nicht ausreichend sind.
In Windows 11 ist die Bildschirmaufnahme mit Ton mittels des Snipping Tools möglich. Jedoch fehlen wie auch unter Windows 10 wichtige Funktionen wie die Bild-in-Bild-Anzeige und das Bearbeiten der Datei. Spätestens bei der Nachbearbeitung muss also doch wieder auf ein externes Programm zurückgegriffen werden. Um das Screen Recording mit Ton zu erleichtern, braucht es ein anderes Tool.
Bildschirmaufnahme mit Ton am Laptop erstellen: Sie brauchen diese 10 Funktionen
Wer Bildschirmaufnahmen mit Ton in einem professionellen Kontext nutzt, wählt eine möglichst effiziente Arbeitsweise. Deshalb ist es empfehlenswert, alle einzelnen Schritte zum Erstellen von professionellen Bildschirmvideos innerhalb eines Tools durchzuarbeiten. Ein optimales Programm ist iSpring Cam Pro, das problemlos unter Windows 10 zu nutzen ist. Der Screen Recorder mit Tonaufnahme wurde mit dem Ziel entwickelt, das Aufnehmen des Bildschirms zu erleichtern und neben dem zusätzlichen Aufnehmen des Tons auch eine ganze Palette an Funktionen anzubieten, die die professionelle Bearbeitung der Datei innerhalb einer Software und in einem Betriebssystem wie Windows 10 ermöglicht.
iSpring Cam Pro bietet Ihnen die folgenden Möglichkeiten zur Aufnahme des Desktops:
1. Screencasts mit Sprachausgabe
Über das Tool lassen sich innerhalb kurzer Zeit ganze Tutorials erstellen, die mit Hilfe von Effekten auch komplexe Themen darstellen können. So können Trainer, Coaches und Dozenten schnell wertvolle Schritt-für-Schritt-Anleitungen und Tutorials am Desktop unter Windows 10 erstellen.
2. Bild-in-Bild-Screencasts
Diese Funktion unterstreicht die Professionalität jedes Screencasts mit Ton: Über die Bild-in-Bild-Funktion ist der Speaker in der Desktop-Aufnahme immer zu sehen. So fühlt sich der Zuschauende direkt angesprochen, er weiß, wer in das Mikrofon spricht und kann über das Video eine Beziehung zu dem Speaker aufbauen.
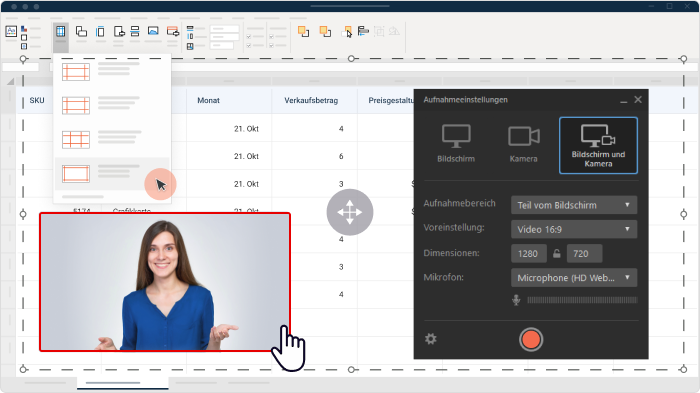
3. Screencasts mit Anmerkungen
Insbesondere, wenn Sie Personen über die Bildschirmaufnahme anleiten möchten, ist diese Funktion unverzichtbar. Sie haben die Möglichkeit, innerhalb der Videoaufnahmen Anmerkungen hinzuzufügen und in dem Desktop-Video zu platzieren. Vor allem wenn die Aufnahme eine Schritt-für-Schritt-Anleitung ist oder beispielsweise durch eine Anwendung oder Software führt, können die gesetzten Hinweise enorm hilfreich sein.
4. Manuelle Auswahl des Bildschirmbereichs
Sie können selbst bestimmen, ob Sie über die Software den ganzen Windows-Bildschirm, vielleicht auch mit Pop-Up-Fenstern, aufnehmen möchten oder die Aufnahme auf einen selbst gewählten Bereich oder ein Windows-Fenster begrenzen möchten. Indem Sie diese Auswahl vor dem Start der Bildschirmaufnahme mit Audio treffen, sparen Sie später beim Zuschnitt des Videos Zeit.
5. Tastenanschläge aufzeichnen
Sie möchten mir Ihrer Bildschirmaufnahme mit Mikrofon-Ton aufzeigen, wie eine Software oder eine Anwendung funktioniert? Dann können Sie mit iSpring Cam Pro die Tastenanschläge aufzeichnen. So können Sie den Zuschauenden beispielsweise spezielle Tastenkombinationen unter Windows zeigen.
6. Soundeffekte hinzufügen
Neben der Aufnahme des Mikrofons stehen Ihnen weitere Sound-Optionen zur Verfügung: Vor allem für den professionellen Einsatz des Videos, beispielsweise innerhalb eines Coaching-Webinars, eignet sich das Hinzufügen von Soundeffekten und Hintergrundmusik. Musik und Sounds können zum einen für die dramaturgische Gestaltung genutzt werden, zum anderen können sie auch bei der inhaltlichen Vermittlung unterstützen.
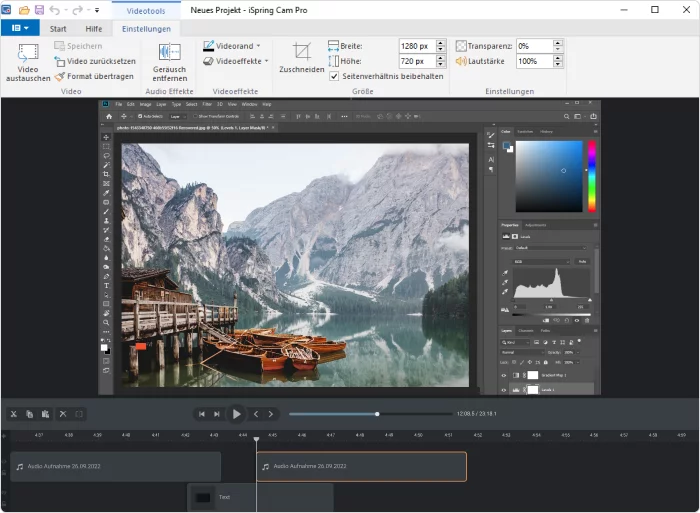
7. Mausaktionen hervorheben
Wenn die Bildschirmaufnahme mit Sound genutzt werden soll, um Schritt-für-Schritt-Anleitungen zu produzieren, bietet sich das Anzeigen des Mauszeigers im Windows-Fenster an. So haben die Zuschauenden innerhalb des Videos jederzeit die Orientierung und können nachvollziehen, wann welcher Button angeklickt wird. Zur auditiven Unterstützung kann ein Klickgeräusch aktiviert werden.
8. Interaktive Leinwand
Hier haben Sie alles beisammen: Auf einer interaktiven Leinwand können Sie alle Materialien und Dateien sammeln, die Sie in Ihrer finalen Bildschirmaufnahme verwenden und aufnehmen möchten. Videos, Anmerkungen, Grafiken und Bilder werden einfach per Drag & Drop auf die Leinwand gezogen.
9. Mehrspurige Zeitleiste für die Videobearbeitung
Für die professionelle Videobearbeitung gibt es bei iSpring Cam Pro eine mehrspurige Zeitleiste. So können Sie Ihr Video aus verschiedenen Video- und Audioaufzeichnungen sowie mehreren Bildschirmaufnahmen und Audioaufnahmen kombinieren. Auch den Mikrofon-Ton können Sie schneiden. Sie bearbeiten das Video so, dass es ein optimales Endprodukt ergibt. Zwischen den einzelnen Abschnitten und Fragmenten können Sie sanfte Übergänge schaffen. Zudem haben Sie die Möglichkeit, Aufnahmen zu verlangsamen und zu beschleunigen, Standbilder hinzuzufügen.
10. Intro-Folien und Infografiken
Für ein professionelles Auftreten können Sie jeder Bildschirmaufnahme mit Ton ein individuelles Intro geben. Gestalten Sie eine Einführungsfolie des Videos und einen Titel, der Zuschauende anspricht. Zudem können Sie das Video mit Bildern, Infografiken und Beschriftungen noch individueller und ansprechender gestalten.
Im nächsten Abschnitt schauen wir uns an, wie Sie mit iSpring Cam Pro in wenigen Schritten hochwertige Bildschirmaufnahmen mit Ton erstellen und Videos aufnehmen können.
Bildschirmaufnahme am PC mit Ton: So geht‘s
Wie macht man nun eine Bildschirmaufnahme mit Ton? Hier zeigen wir Ihnen Schritt für Schritt, wie Sie mit iSpring Cam Pro eine Bildschirmaufnahme mit Stimmaufnahme am PC mit Ton erstellen können.
Schritt 1: Neues Video aufnehmen
Um ein neues Bildschirm-Video mit Ton aufnehmen zu können, öffnen Sie die Anwendung und klicken auf den Button Neue Aufnahme. Nun haben Sie verschiedene Möglichkeiten, Voreinstellungen auszuwählen. Im ersten Schritt entscheiden Sie, ob Sie den Screen oder über die im PC integrierte Webcam aufnehmen möchten. Sehr beliebt ist die Kombination aus beidem, so dass eine Bild-in-Bild-Kombination entsteht.
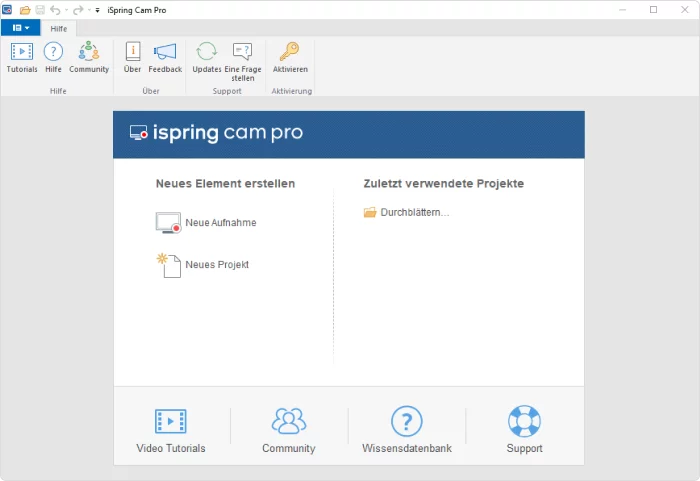
Wenn Sie sich für eine Bildschirmaufnahme entscheiden, können Sie außerdem bestimmen, welchen Bereich Ihres Bildschirms Sie abfilmen möchten. So haben Sie es in der Hand, welche Bildschirmaktivitäten aufgezeichnet werden. Zur Auswahl steht der ganze Windows 10-Bildschirm oder ein vorab definierter Bereich des Bildschirms. Zudem legen Sie in diesem Schritt fest, ob Sie auch den Mikrofon-Ton aufnehmen möchten. Um die Aufnahme anschließend zu starten und das Mikrofon zu aktivieren, drücken Sie den roten Button.
Schritt 2: Bildschirm mit Ton aufnehmen
Nun können Sie im Aufnahmemodus beliebig lange den Windows 10-Bildschirm Ihres PC aufnehmen. Wenn Sie die Aufnahme stoppen möchten, drücken Sie einfach die ESC-Taste oder den Stop Button. Nun gelangen Sie in den Bearbeitungsbereich des Bildschirm Recorders.
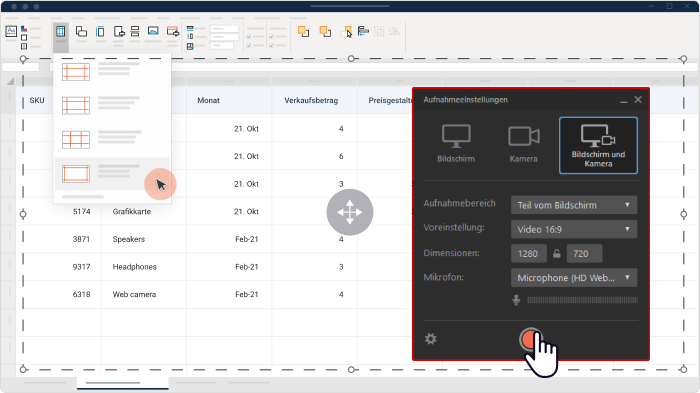
Schritt 3: Bearbeiten der Bildschirmaufnahme mit Ton
Im Bearbeitungsbereich stehen Ihnen mehrere Zeitspuren zur Verfügung, so dass Sie sehr gut ausdifferenzieren können, an welchen Stellen Sie der Aufnahme Ergänzungen hinzufügen. Sie können das Video nun kürzen oder durch weitere Video- und Audioaufnahmen ergänzen. Zudem können Sie Ihre Tonaufnahme bearbeiten und beispielsweise Hintergrundmusik einfügen. Alle Änderungen der Bildschirmaufzeichnung mit Ton erfolgen in den Zeitleisten.
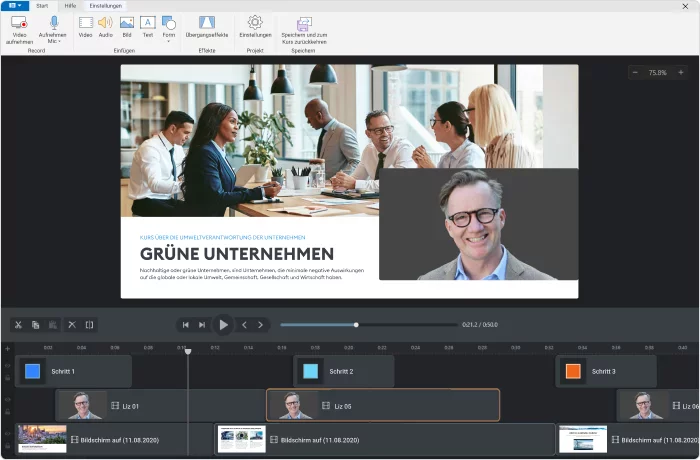
Schritt 4: Special Effects einfügen
Zu den besonderen Möglichkeiten, die Ihnen in iSpring Cam Pro zur Verfügung stehen, gehört das Verschieben und Vergrößern der Bild-in-Bild-Grafik. Wenn Sie eine Bild-in-Bild-Aufnahme erstellt haben, erscheint die Webcam-Aufnahme zunächst im rechten, unteren Bildschirmrand. Während der Nachbearbeitung der Aufzeichnung können Sie dieses Webcam-Fenster verschieben und auch in der Größe anpassen. Zudem können Sie Ihre Aufnahme für einen professionellen Auftritt mit Anmerkungen versehen und die Übergänge zwischen mehreren Aufnahmen weich aus- und einblenden lassen.
Sie sind neugierig, wie Sie einfache Bildschirmaufnahmen mit verschiedenen Effekten aufwerten können? Dann probieren Sie iSpring Cam Pro einfach aus. Sie können dazu die kostenlose 14-Tage-Testversion von iSpring Cam Pro nutzen und sich mit dem Programm vertraut machen.
Schritt 5: Veröffentlichen der Bildschirmaufnahme
Im letzten Schritt können Sie das Video veröffentlichen. Dafür stehen Ihnen verschiedene Optionen offen. Die Video-Datei kann einfach auf dem PC abgespeichert und anschließend ganz individuell genutzt werden. Wenn Sie das wünschen, können Sie die Video-Aufnahme auch direkt auf Ihrem You Tube-Account veröffentlichen.
Wenn Sie bereits mit iSpring Learn arbeiten, können Sie dort Aufnahmen auch direkt den Nutzenden zur Verfügung stellen. iSpring Learn ist ein Learn-Management-System, in dem Organisationen, aber auch Dozenten, Coaches und andere Freelancer ihre Produkte und Video-Aufnahmen teilen können.
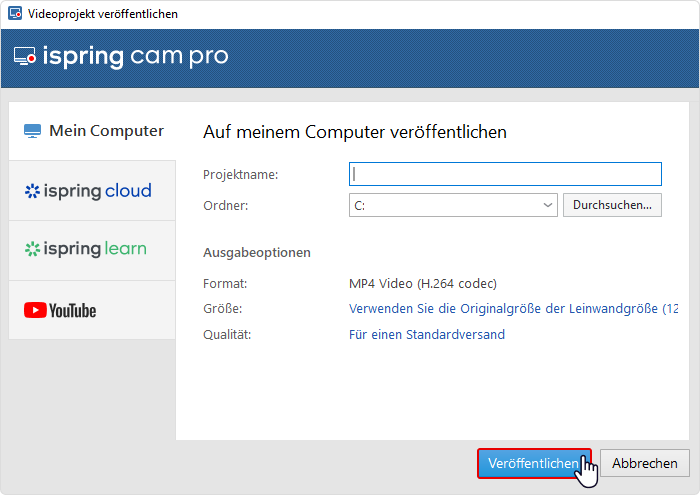
Bildschirm als Video mit Ton aufnehmen: Ist die Xbox Game Bar eine Alternative?
Windows 10 bietet ein Programm zur Bildschirmaufnahme mit Ton, die Xbox Game Bar. Ursprünglich war dieses Tool unter Windows 10 für Gamer gedacht, die während des Spielens den Windows-Bildschirm mit Ton aufnehmen wollten. Schon bald war das Programm ein beliebter Windows 10-Hack, um über die xbox-Spielleiste auch in einem anderen Kontext Bildschirmaufnahmen mit Ton herzustellen. Jedoch sind die Möglichkeiten mit der Xbox Game bar als Bildschirmrecorder eingeschränkt.
Nachteile und Einschränkungen der Bildschirmaufnahme mit Ton über die Xbox Game Bar:
- Keine Aufnahmen von Menüs oder Dropdown-Menüs
- Nur Aufnahmen jeweils eines Fensters
- Kein Hinzufügen von Effekten oder Callouts
- Kein Hinzufügen von Musik, Audio-Elementen oder Hintergrundtönen, nur Mikrofon-Ton bzw. Systemton
Grundsätzlich ist es nicht angedacht, dass über die Xbox Game Bar Aufnahmen von dem Desktop bzw. Bildschirm erstellt werden – schließlich war das Tool ursprünglich dazu gedacht, Aufnahmen innerhalb von Spielen zu erstellen. Mit einem Trick kann die Aufnahme des Bildschirms unter Windows 10 dennoch funktionieren, komfortabel ist das dennoch nicht. Und es bleibt ein weiterer Nachteil beim Bildschirm aufnehmen über dieses Windows 10-Programm: Die Bildschirmaufnahme mit Ton kann über den Bildschirmrecorder nicht nachbearbeitet und geschnitten werden.
Schon allein aus diesem Grund lohnt es sich, iSpring Cam Pro als Bildschirmrecorder zu testen. Aufnahme, Audio, Schnitt und Nachbearbeitung: Hier können Sie alle Aufgaben innerhalb eines Programms abarbeiten.
Fazit: iSpring Cam pro als optimales All-in-1-Produkt
Wer in einem beruflichen Kontext öfter in die Situation kommt, How-Tos im digitalen Bereich zu erstellen, der findet in iSpring Cam Pro ein verlässliches Tool.
Ob das Erklären von Software, Methoden, Bearbeitungsschritten im Intranet oder Anweisungen für externe Mitarbeitende und Kollegen – oder auch das Aufzeichnen der Videokonferenz mit Ton: Mit dem Tool lässt sich schnell und einfach der Bildschirm mit Ton aufzeichnen, um einzelne Schritte und Prozesse praxisnahe zu erläutern.
Aber auch wer im Let’s Play-Bereich aktiv ist oder Social-Media-Kanäle betreut, kann das Programm als Bildschirmrecorder mit Tonaufnahme nutzen, um einzelne Aufnahmen zusammenschneiden und mit Ton zu unterlegen. Wenn Sie sich nun selbst davon überzeugen möchten, wie Sie iSpring Cam Pro in Ihrem beruflichen Alltag einsetzen können, dann nutzen Sie iSpring Cam Pro in der kostenfreien 14-Tage-Testversion nutzen. Ihnen stehen in diesem Zeitraum alle Funktionen frei zur Verfügung, so dass Sie hochwertige Bildschirmaufnahmen mit Ton unter Windows 10 erstellen können.
Schnelles
Kurs-Autoren-Toolkit
Onlinekurse und -bewertungen in kürzester Zeit erstellen