
Bildschirmaufnahmen in Windows 10 oder Windows 11 erstellen zu können, ist sehr praktisch. Eine PC Bildschirm Aufnahme ist oftmals ein nützlicher Weg, um Kollegen, Partnern oder anderen Benutzern einen Prozess, einen wichtigen Mitschnitt, einen Live-Stream oder ähnliches unkompliziert als Windows-Bildschirmvideo zeigen zu können. Die Zeiten, in denen Sie dafür den ganzen Monitor aufnehmen mussten, sind lange vorbei. Sie können einfach den Inhalt vom Bildschirm mitschneiden. Wenn Sie professionelle Software nutzen, ist es auch nicht entscheidend, ob Sie zum Bildschirm Video Aufnehmen Windows 10 oder einen Mac nutzen.
Den Bildschirm aufnehmen Win 10 und die Screenshot-Videos abspielen kann einzeln in einem Media Player erfolgen oder innerhalb von Tutorials, Webinaren und Online eingesetzt werden, um Software zu erklären oder How-To-Anleitungen visuell darzustellen. Aber wie macht man nun eine Bildschirmaufnahme am PC oder Laptop? Wie und mit welchen Funktionen lässt sich der Desktop unter Windows 10 aufnehmen und professionell bearbeiten?
Wir möchten Ihnen hier in einer schrittweisen Anleitung verschiedene Möglichkeiten zum Bildschirm-Recording zeigen: Wie Sie Ihren Windows-Bildschirm aufnehmen, ohne eine externe Software (einen speziellen Recorder) zu nutzen – und wann Sie statt der internen Windows Aufnahmefunktion lieber eine spezielle Bildschirmaufnahme-Software nutzen zum Erstellen der Aufnahme unter Windows 10 sollten.
Machen Sie Bildschirmaufnahmen in Windows 10 wie ein Profi mit dem leicht nutzbaren iSpring Cam Pro.
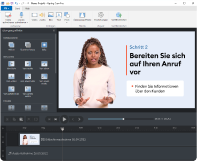
PC Bildschirm Aufnahme mit iSpring
Eine Bildschirmaufnahme auf Laptop oder Rechner unter Windows 10 oder Windows 11 ist nur halb so gut, wenn Sie nicht die Möglichkeiten nutzen, sie zusammen mit einer professionellen Nachbearbeitung zu erstellen. Mit den richtigen Funktionen können Sie die Aufnahme auf die Zielgruppe anpassen, mit anderen Medien zusammenführen, mehrere Versionen erstellen und ggf. bei einem Live-Stream einsetzen. Dazu braucht es spezielle Programme zum Microsoft-Bildschirm aufnehmen: einen Screen-Recorder zur Bildschirmaufzeichnung unter Windows 10, zum Beispiel die Open Broadcaster Software (OBS) oder iSpring Cam Pro.
Mit iSpring Cam Pro haben Sie ein Tool für Windows, das alle Funktionen in einem bietet, um den ganzen Bildschirm aufnehmen zu können oder auch nur einen Teil davon. Denn wenn Sie nur einen Bildschirmausschnitt aufnehmen wollen, ist das ebenso möglich., z.B. einzelne Fenster oder ein bestimmtes Menü. Die Software bietet die Aufnahme des Screens unter Windows 10 oder Windows 11, Bearbeitung und finale Aufbereitung. Sie können mit iSpring Cam Pro für Ihr Bildschirmvideo Windows 10 oder alternativ einen Mac-Rechner verwenden.
Wie mache ich eine Bildschirmaufnahme am PC denn nun? Im Folgenden stellen wir Ihnen in einer ausführlichen Anleitung die Schritte vor, mit denen Sie mit diesem Screen-Recorder unter Microsoft Windows 10 oder Windows 11 Ihren Bildschirm aufnehmen können und erfahren, wie man die Aufnahme mit einer simplen Tastenkombination erstellen kann.
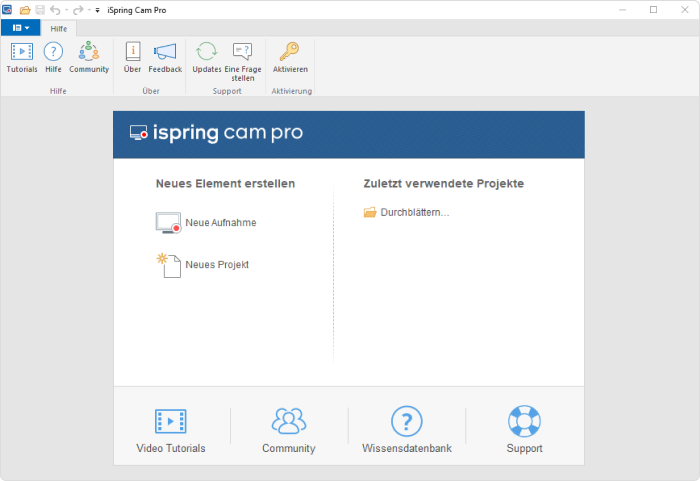
Starten Sie Ihre kostenlose 14-Tage-Testversion →
Schritt 1: Mit iSpring Cam Pro Bildschirm aufnehmen
Wenn Sie den Bildschirm aufnehmen wollen, öffnen Sie einfach den Screen-Recorder iSpring Cam Pro. Dank der intuitiven Bedienung werden Sie sich schnell im Menü zurechtfinden und alle Funktionen und Möglichkeiten schnell beherrschen. Sie können nun selbst bestimmen, welchen Bereich oder welches Fenster auf dem Windows-Bildschirm Sie aufzeichnen möchten. Es gibt zwei Möglichkeiten: Sie können entweder den ganzen Bildschirm abfilmen oder einen speziellen Bereich innerhalb vom Fenster auswählen, den Sie auf Ihrem Bildschirm aufnehmen möchten.
Außerdem im Screen-Recorder-Tool von iSpring zusammen mit einer Webcam möglich: Bild-in-Bild-Screencasts erstellen. Während Sie beispielsweise etwas auf dem Bildschirm zeigen, zum Beispiel einen Media Player erklären oder bestimmte Funktionen von Windows 10 erläutern, können Sie mit der Bild-in-Bild-Funktion des Software-Programms als sprechende Person über die Webcam weiterhin im Bild bleiben und gleichzeitig eine Aufzeichnung vom Bildschirm unter Windows 10 erstellen. Insbesondere bei Lerninhalten kann mit dieser Bild-in-Bild-Funktion die Aufmerksamkeit des Lernenden besser gehalten werden.
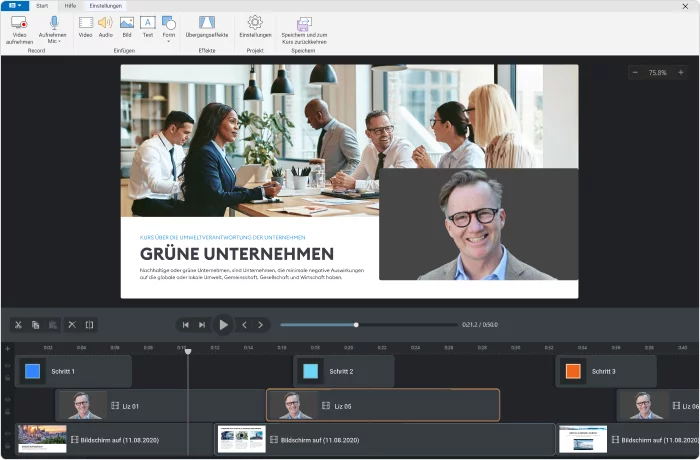
Zudem stehen Ihnen in dem Recorder-Tool für die Aufnahme in Windows 10 und Windows 11 viele weitere Funktionen und Möglichkeiten zur Verfügung, mit denen Sie die Aufnahme einfach nach Ihren individuellen Bedürfnissen erstellen können. So können Sie im Screen-Recorder zur Bildschirmaufzeichnung (Screencast) auch eine Audioaufnahme (Audiocast) erstellen. So können Sie das Geschehen, das Sie als Screenaufnahme über Windows aufzeichnen, direkt kommentieren und so die Inhalte der Aufnahme noch besser verständlich machen. Zudem können Sie nachträglich Audioaufnahmen hinzuzufügen. Während Sie Ihren Screen oder einzelne Fenster abfilmen, können Sie außerdem die Tastatureingaben im Clip aufzeichnen sowie Mausaktionen in dem jeweiligen Fenster hervorheben.
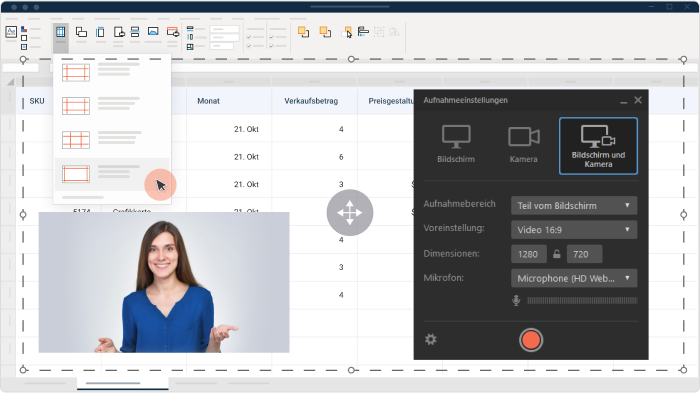
Möchten Sie selbst testen, wie Sie mit iSpring Cam Pro unter Windows 10 oder Windows 11 ganz einfach den Bildschirm aufnehmen und weitere Funktionen verwenden können? Dann nutzen Sie gern unsere kostenlose 14-Tage-Testversion von iSpring Cam Pro und probieren Sie es gleich aus.
Schritt 2: Bildschirmaufzeichnung professionell aufbereiten
Nach der Aufnahme bleiben Sie im Recorder-Tool und können nun individuelle Bearbeitungen vornehmen. Hierfür finden Sie u.a. Im Menü mehrere Möglichkeiten. Ihnen steht eine mehrspurige Zeitleiste zur Verfügung, auf der Sie sowohl den Bildschirm aufnehmen (Screencast) als auch die Audioaufnahme bearbeiten können. Kürzen Sie die Desktop-Aufzeichnung ein, schneiden Sie die Aufnahmen zusammen oder kombinieren Sie mehrere Aufnahmen aus verschiedenen Fenstern miteinander. Um mehrere Dateien miteinander zu verbinden, stehen Ihnen innerhalb des Software-Programms vielfältige Möglichkeiten für die Gestaltung der Übergänge zur Verfügung.
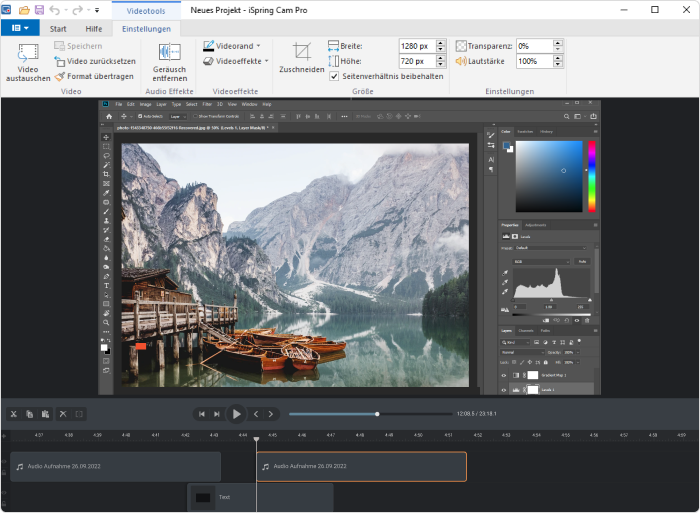
Auch Videos, Grafiken und Fotos: Alles, was Sie benötigen, können Sie auf einer interaktiven Leinwand sammeln. Blenden Sie erklärende Kommentare oder andere visuelle Elemente ein, fügen Sie Untertitel hinzu oder werten Sie Ihre Aufnahme mit Audioeffekten auf. Für den professionellen Gebrauch kann die Aufnahme auch mit einem Logo oder anderen CI-Elementen versehen werden.
Schritt 3: Aufnahme in Lernmanagement-System übernehmen
Ist die Aufnahme unter Windows 10 oder Windows 11 komplett, kann sie einfach im mp4-Format abgespeichert werden. Im Anschluss kann sie im Datei-Explorer aufgerufen und beispielsweise über den VLC Media Player oder andere gängige Media Player abgespielt werden.
Anschließend kann die Windows Bildschirmaufzeichnung als Tutorial oder DIY-Erklärvideo beispielsweise auf YouTube oder einer anderen Plattform hochgeladen werden. Außerdem kann die Aufnahme innerhalb von Videokonferenzen im jeweiligen Media Player abgespielt werden. Die Aufnahme kann aber auch in Websites oder Social-Media-Kanälen eingebunden werden. Besonders interessant für Coaches und andere Personen, die im Bildungs- und Lernbereich arbeiten: Die Aufnahme kann nicht nur im VLC Media Player abgespielt, sondern auch in ein LMS hochgeladen werden, um dort beispielsweise Teil eines größeren E-Learning-Angebots zu sein oder über das Menü einzeln zum Download bereitgestellt zu werden.
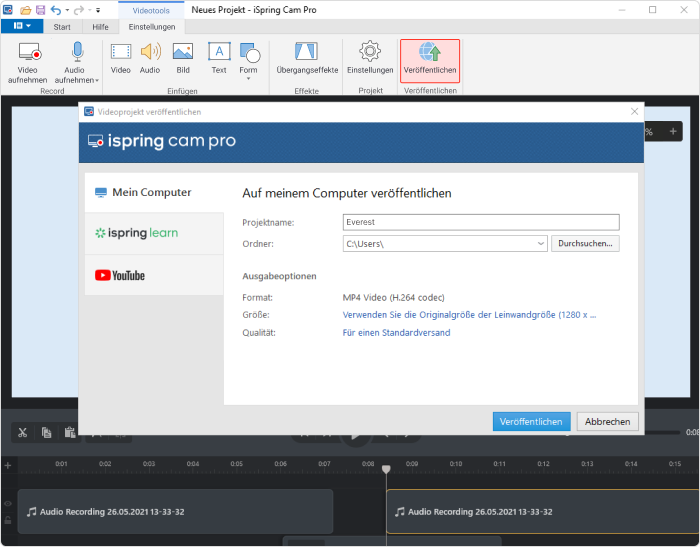
Vorbereitung, Durchführung, Nachbereitung und Download in einem Tool für die Aufnahme über Windows 10: Wie Sie sehen, ist es mit iSpring Cam Pro ein Leichtes, Bildschirmaufnahmen unter Windows 10 oder Windows 11 zu erstellen. Mit einem Klick auf den Aufnahme Button kann es losgehen. Wer öfter oder/und professionelle Aufnahmen vom Bildschirm erstellen möchte, sollte auf ein solches Recorder-Tool und seine vielfältigen Funktionen zurückgreifen. Zwar ist es grundsätzlich auch ohne ein externes Tool möglich, unter Windows 10 und 11 Aufnahmen vom Bildschirm anzufertigen, aber zum einen ist es relativ kompliziert und zum anderen ist keine professionelle Nachbereitung möglich. Warum also nicht von Beginn an auf ein einziges Tool für Windows 10 und 11 setzen, mit dem Sie den Bildschirm aufnehmen und die Bearbeitung in einem Fenster durchführen können?
Bildschirmvideo Windows mit Xbox Game Bar
Wenn Sie beim Bildschirm aufzeichnen Windows 10 oder 11 nutzen, ist es möglich, das Screenshot Video ohne zusätzliche Apps für Windows aufzunehmen. Die Funktion zum Bildschirm aufnehmen (Screencast-Funktion) ist fest in beide Versionen des Betriebssystems integriert – die Bildschirmaufnahme unter Windows 10 ist über die sogenannte Xbox Game Bar möglich.
Die Idee hinter der Xbox Game Bar unter Windows 10 und 11 war es eigentlich, Szenen aus Spielen aufzuzeichnen, also als „Let’s Play“-Video mitschneiden zu können. Um über die Xbox Game Bar auch den Desktop aufnehmen zu können, muss deshalb ein kleiner Umweg für das Bildschirmvideo in Windows gegangen werden. Im Folgenden erklären wir Ihnen die notwendigen drei Schritte und eine praktische Tastenkombination, um den Windows 10 Bildschirm aufzeichnen zu können.
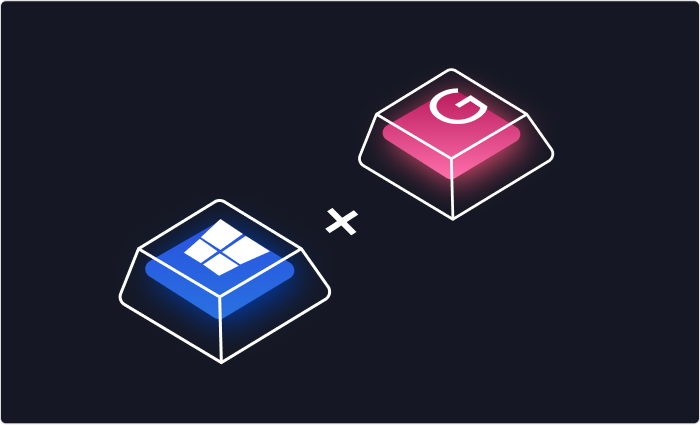
Schritt 1: Öffnen Sie das Screencast-Tool für Windows 10
Wie kann man nun mittels Xbox Game Bar den Bildschirm aufnehmen? Um die Windows Aufnahme starten zu können, müssen Sie zuerst das Fenster öffnen, das Sie später aufzeichnen möchten. Dann öffnen Sie die Xbox Game Bar auf einem der beiden Wege:
- Tippen Sie die Tastenkombination [Windows] + [G] gleichzeitig.
- Nutzen Sie statt der Tastenkombination die Suchfunktion in Ihrer Taskleiste und geben Xbox Game Bar als Suchwort ein.
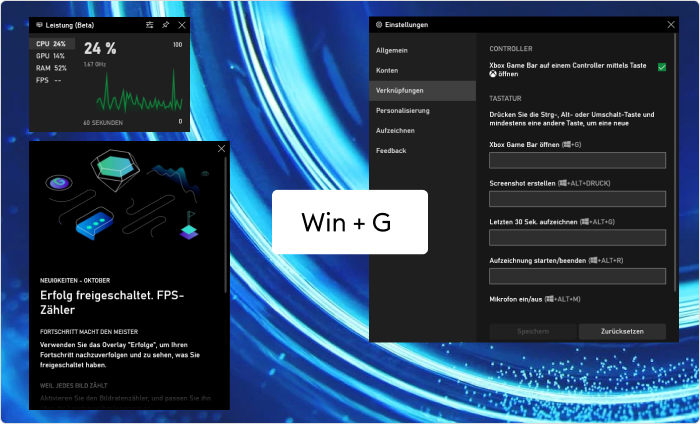
Eventuell werden Sie beim Aktivieren des Tools gefragt, ob Sie die Game Bar öffnen wollen oder ob es sich um ein Spiel handelt. In beiden Fällen bestätigen Sie die Frage im sich öffnenden Fenster mit einem Klick auf Ja.
Nun öffnet sich das Tool und Sie sehen das Menü. Im Menü der Xbox Game Bar haben Sie Zugriff auf weitere Funktionen, die beim Bildschirm aufnehmen nützlich sind. Neben der vorgestellten Tastenkombination können Sie die folgenden Funktionen im Menü finden:
- Lautsprecher-Symbol: Öffnet das Fenster „Audio“, um Eigenschaften der Tonaufnahme vorab anzupassen;
- Kamera-Symbol: Sie öffnen den Bereich Aufzeichnen;
- Monitor-Symbol: Hier können Sie die Auflösung minimieren oder maximieren;
- Zahnrad-Symbol: Öffnet die Einstellungen, um Ihre Bildschirmaufzeichnung auch am Laptop individuell anzupassen.
Schritt 2: Starten Sie die Bildschirmaufnahme unter Windows 10
Um nun eine Bildschirmaufzeichnung unter Windows 10 oder Windows 11 zu starten, klicken Sie auf das Kamera-Symbol. Es öffnet sich ein weiteres Menü innerhalb der Xbox Game Bar, in dem Sie den Aufnahme Button und auch den Stop Button finden, mit denen Sie Ihre Windows-Aufnahme starten und anhalten können. In diesem Menü können Sie zudem über einen weiteren Aufnahme-Button das Mikrofon aktivieren oder deaktivieren – je nachdem, ob Sie eine Bildschirmaufnahme unter Windows 10 mit Ton oder ohne benötigen. Möchten Sie ein Bildschirm-Video mit Ton aufnehmen, sollten Sie sich vorab ein Skript erarbeiten.
Zum Beenden der Windows 10-Bildschirm-Aufnahme klicken Sie im Menü auf den Stop Button.
Wenn Sie nun ein Windows-Fenster aufnehmen möchten, müssen Sie nicht jedes Mal ins Menü gehen. Stattdessen gibt es die ein oder andere praktische Tastenkombination:
| Tastenkombination [Alt] + [Tab] | Mit diesem Tasten können Sie während der Aufnahme des Bildschirms zwischen den Programmfenstern wechseln |
| Tastenkombination [Windows]+ [Alt] + [R] | Mit diesen Tasten starten und beenden Sie die Aufnahme unter Windows |
Schritt 3: Die Bildschirmaufzeichnung öffnen
Jetzt können Sie alle erstellten Aufnahmen in der Xbox Game Bar einsehen. Dazu klicken Sie auf „Aufzeichnen“ und wählen die Option „Alle Aufnahmen anzeigen“. Dort finden Sie eine Übersicht aller bisher über die Xbox Game Bar erstellten Bildschirmvideos.
Sie haben Sie nun folgende Optionen:
- Play-Button: Bildschirmvideo abspielen
- Stift-Button: Anpassen des Dateinamens
- Akten-Symbol: Dateispeicherort öffnen
- Papierkorb-Symbol: Aufnahme löschen
Bildschirmaufzeichnung funktioniert nicht: Was ist das Problem?
Wenn Sie eine Bildschirmaufzeichnung unter Windows 10 oder Windows 11 erstellen möchten, müssen Sie die folgende Einschränkungen kennen, die es bei der Screen-Aufnahme über Windows gibt: Mit der Xbox Game Bar unter Windows 10 oder 11 kann nur innerhalb von Spielen oder einzelner Software-Programme aufgenommen werden, das Tool ist kein wirklicher Screen-Recorder für Windows. Sie können mit der Xbox Game Bar also grundsätzlich nicht den eigentlichen Desktop aufnehmen oder innerhalb einer Datei aufzeichnen. Findet die Xbox Game Bar kein passendes Fenster, aktiviert sich der „Aufzeichnen“-Button nicht und Sie können keine der Funktionen nutzen.
Trick: Um mit den Versionen Windows 10 und 11 dennoch auf diese Weise den Bildschirm filmen und später über ein Tool wie den VLC Media Player abspielen zu können, öffnen Sie zunächst ein beliebiges Spiel oder beliebige Software-Programme. Dann starten Sie die Aufnahme des Bildschirms und wechseln anschließend in den Bereich Ihres Bildschirms, den Sie tatsächlich aufnehmen möchten. Nach der Aufnahme können Sie die Aufnahme in einem Tool wie dem VLC Media Player abspielen.
Ein weiterer Nachteil bleibt jedoch bestehen: Sie können über die Xbox Game Bar unter Windows 10 zwar den Bildschirm filmen, aber nicht nachbearbeiten. Und gerade zusätzliche Funktionen können dazu beitragen, dass Bildschirmaufzeichnungen professionell wirken und die Zielgruppe ansprechen. Oftmals bleibt deshalb dann nur der Weg, letztendlich doch externe Tools zu nutzen. Es ist also cleverer, ein Tool zu nutzen, mit dem Sie Bildschirm-Videos über Windows 10 aufnehmen und auch bearbeiten können.
Für einen besseren Workflow bietet es sich deshalb an, von Anfang an auf einen professionellen Recorder wie die Open Broadcaster Software oder iSpring Cam Pro zum Bildschirm-Aufzeichnen unter Windows 10 zu setzen, der alle wichtigen Funktionen in einem übersichtlichen Menü bietet.
Fazit: Von Beginn an professionell
Die Frage „Wie macht man eine Bildschirmaufnahme auf dem PC?“ haben wir somit geklärt. Sie können zum Video Desktop aufnehmen Windows 10 oder 11 benutzen und einfach mit Tasten bzw. per Tastenkombination navigieren. Ob Sie für die Bildschirmaufnahme Laptop oder Computer verwenden, ist nicht wichtig. Sie müssen auch kein Video vom PC Bildschirm aufnehmen bzw. den ganzen Bildschirm filmen, sondern können softwaregestützt den Inhalt vom Bildschirm aufnehmen (oder einzelne Fenster).
Vor allem für Online-Kurse und Tutorials werden die Videos am besten als Versionen mit Ton erstellt. Bei der Weiterbildung von Mitarbeitern können die Aufnahmen innerhalb von Präsentationen zum tieferen Verständnis eingesetzt werden. Es lassen sich mit einem Tool auch Webinare aufzeichnen, die später einer größeren Zielgruppe über soziale Netzwerke oder via VLC Media Player zum Anschauen zur Verfügung gestellt werden.
Den Microsoft Bildschirm aufnehmen kann aber auch Teil einer Online-Business-Strategie sein: Online-Coaches nutzen die Aufnahmen, um Prozesse mit zusätzlichen Voiceover-Ton einfach zu erläutern oder Software innerhalb von Präsentationen vorzustellen. Vlogger nutzen die Bildschirmaufzeichnungen für Gaming-Channel oder DIY-Plattformen. Da hierbei letztlich nie auf eine professionelle Nachbereitung verzichtet werden kann, lohnt es sich, von Beginn an auf eine ebenso professionelle Recorder-Software für Aufnahmen des Bildschirms zu setzen. Lernen Sie deshalb jetzt iSpring Cam Pro und die vielfältigen Möglichkeiten zur Aufnahme und Nachbearbeitung kennen. Dazu können Sie iSpring Cam Pro in der kostenfreien 14-Tage-Testversion nutzen. Probieren Sie es gleich aus und überzeugen Sie sich selbst von den hochwertigen Bildschirmaufnahmen unter Windows 10 mit iSpring Cam Pro.
FAQ
1. Wie kann man bei Windows 10 eine Bildschirmaufnahme machen?
Sie können zum Erstellen einer Bildschirm Aufnahme Windows 10 oder höher verwenden. Den Bildschirm aufnehmen funktioniert zum einen vorinstallierten Funktionen. Unter Windows 10 ist das die Xbox Game Bar, die Sie mit wenigen Tasten bedienen können.
Sinnvoller ist spezielle Software mit weiteren Funktionen. Hier kommen zum Beispiel kostenlose Tools wie Open Broadcaster Software Studio (OBS) zum Einsatz. Wer professionell arbeiten will, kann statt dieser Open Broadcaster Software iSpring Cam Pro verwenden. Sie können diesen Bildschirm Recorder unter Windows 10 und 11 verwenden.
2. Warum kann ich keine Bildschirmaufnahme machen Windows 10?
Immer wieder berichten Anwender mit Problemen bei der Verwendung der Xbox Game Bar, wenn Sie einen Video Desktop unter Windows 10 oder 11 mit Bordmitteln aufnehmen wollen.
Alternativ empfiehlt es sich jedoch ohnehin, am besten gleich eine Screencast Software speziell zum Bildschirm aufnehmen zu installieren. Sie verfügen auch über zusätzliche Funktionen, die meist ohnehin benötigt werden. Beliebte Tools zum Erstellen eines Screencasts sind Open Broadcaster Software Studio (OBS) und iSpring Cam Pro.
3. Wie mache ich eine Bildschirmaufnahme am PC mit Ton?
Wenn Sie eine Screen Aufnahme Windows zusätzlich mit Ton aufwerten wollen, werden passende Programme wie iSpring Cam Pro benötigt, um professionelle Screencasts zu erstellen. Damit können Sie nicht nur die Bildschirmaufzeichnung in Windows 10 und 11 erstellen, sondern auch ein passendes Voiceover aufnehmen und viele weitere Funktionen nutzen. Auf dem Weg zum professionellen Lernvideo steht Ihnen damit nichts mehr im Weg.
Schnelles
Kurs-Autoren-Toolkit
Onlinekurse und -bewertungen in kürzester Zeit erstellen











Servus, deine Beiträge sind wie ein wahrer Wissensschatz. Bitte weiter so! Herzliche Grüße
Sehr geehrte Marie,
Vielen Dank für Ihr Feedback. Wir schätzen es!
Mit den besten Wünschen
Ihr iSpring-Team