
Wussten Sie, dass es tatsächlich möglich ist, eine schöne iPad-App mit PowerPoint zu erstellen? Alles, was Sie brauchen, sind einige grundlegende Funktionen von PowerPoint und iSpring Converter Pro, um den erstellten Inhalt in eine HTML5-Anwendung zu verwandeln und so auf Ihren iPad zu übertragen. Nutzen Sie die volle Funktionalität des neuen iSpring Converter Pro, um schnell und einfach Powerpoint-basierte Präsentationen auf dem iPad zu erstellen. Eine PowerPoint-basierte HTML5-App kann für ein ganzes Universum verschiedener Anwendungen auf dem iPad verwendet werden.
Erstellen Sie Ihre erste App für iPad in Powerpoint mit Hilfe eines robusten iSpring Converter Pro.
Schritt 1: Einstellen der Ausrichtung der Folie
Bevor Sie mit dem Entwerfen der Inhalte Ihrer App beginnen, passen Sie deren Ausrichtung an. Um eine Anwendung für das iPad zu erstellen, wählen Sie das Seitenverhältnis 4:3. Wählen Sie je nach Art des Inhalts die Ausrichtung der Folie. Denken Sie daran, dass Sie mit der automatischen Drehfunktion des iPads – die vollständig von iSpring unterstützt wird – nach Belieben entweder Hochformat oder Querformat auswählen können.
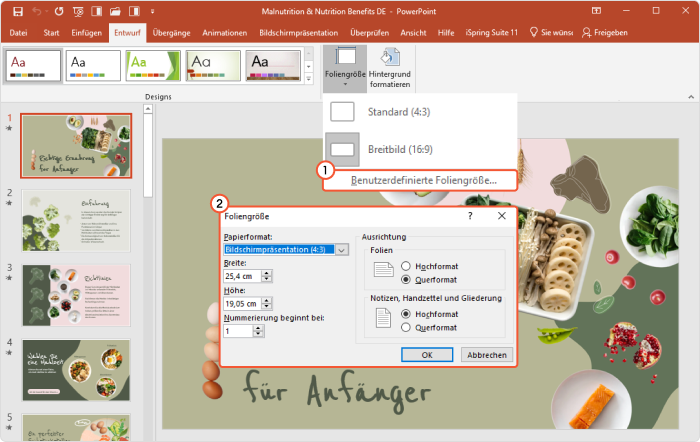
Schritt 2: Erstellen der App-Inhalte
Sobald Sie die Ausrichtung der Folie angepasst haben, beginnen Sie mit dem Entwerfen Ihrer Inhalte in PowerPoint bzw. dem Aufzeichnen von zu inkludierenden Audio- oder Videodateien.
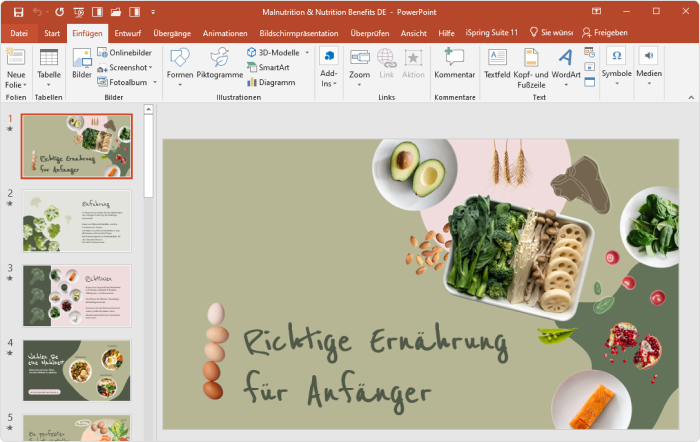
Schritt 3: Erstellen der Navigation in Ihrer App
Um die Navigation in Ihre iPad-Anwendung zu integrieren, verwenden Sie die Hyperlinks und Auslöser von PowerPoint. Sie können Navigationsschaltflächen erstellen und Hyperlinks einfügen, die den Benutzer während des Abspielens vorwärts und rückwärts führen.
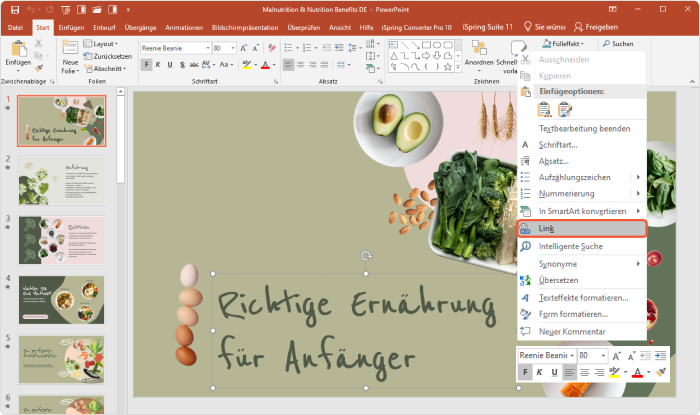
Schritt 4: Konvertieren der Inhalte in HTML5
Nachdem Sie Ihre App für iPad als PPT-Präsentation in PowerPoint entwickelt haben, ist es an der Zeit, sie in das HTML5-Format zu konvertieren. Gehen Sie zur Registerkarte iSpring Converter Pro und klicken Sie auf Veröffentlichen. Schalten Sie alle Player-Optionen aus, damit das Projekt nicht wie eine Präsentation aussieht.
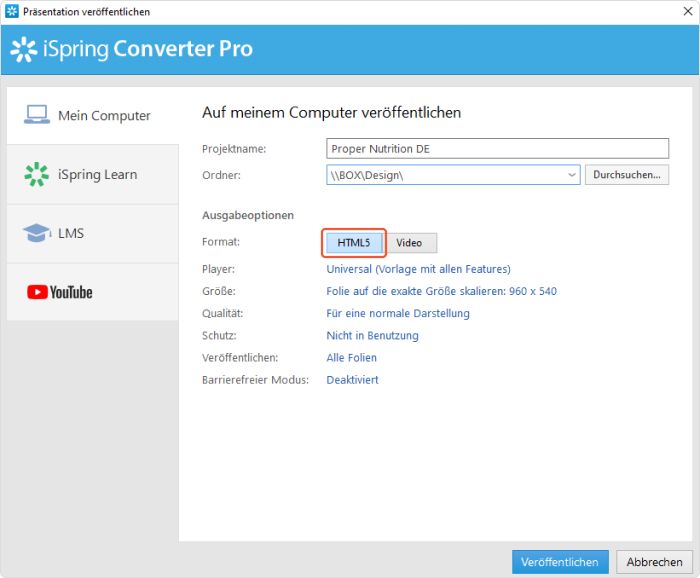
Schritt 5: Hochladen der erstellten Datei ins Web
Die erstellte HTML5-Datei sollte auf einen Server hochgeladen werden oder sie kann direkt auf FTP veröffentlicht werden. Nachdem Sie die HTTP-URL der Präsentation erhalten haben, verwenden Sie sie, um die Präsentation in eine Webseite einzufügen.
Wenn Sie noch kein eigenes Webhosting haben, versuchen Sie iSpring Cloud für das Hosting und die gemeinsame Nutzung Ihrer App.
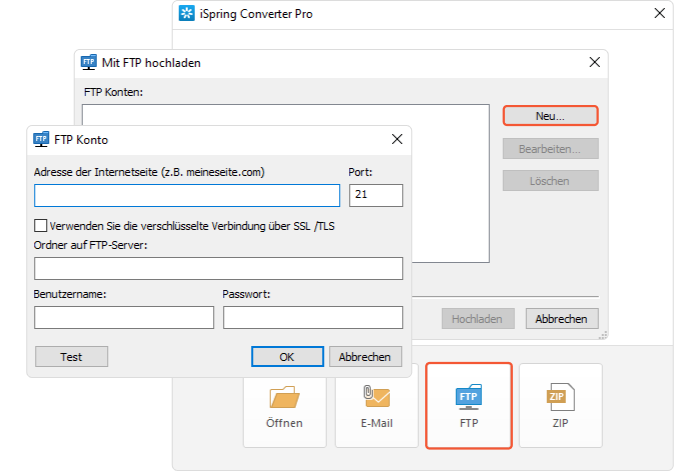
Schritt 6: Hinzufügen der App zum Startbildschirm
Öffnen Sie die hochgeladene HTML5-Präsentation in Ihrem Safari-Browser und tippen Sie auf das Pfeilsymbol oben in Ihrem Webbrowser. Tippen Sie im Dropdown-Menü auf die Option Zum Startbildschirm hinzufügen. Legen Sie den Namen der Anwendung fest und tippen Sie auf Hinzufügen, um die App auf Ihren iPad zu laden.
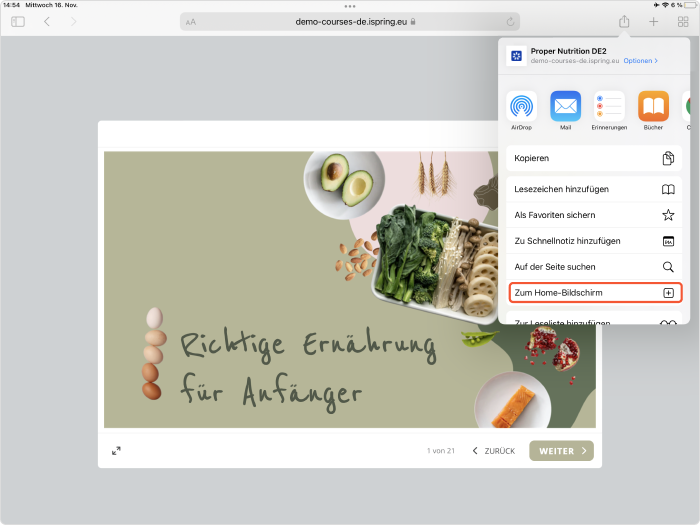
Schritt 7: Starten der App vom Startbildschirm
Nachdem Sie die App zum Startbildschirm hinzugefügt haben, wird sie dort als neues Symbol angezeigt. Wenn Sie auf das Symbol tippen, wird die Webseite mit Ihrer App geöffnet bzw. in dem Viewer auf Ihrem Tablet angezeigt.
Bitte beachten Sie, dass für den Betrieb der App eine aktive Internetverbindung erforderlich ist.
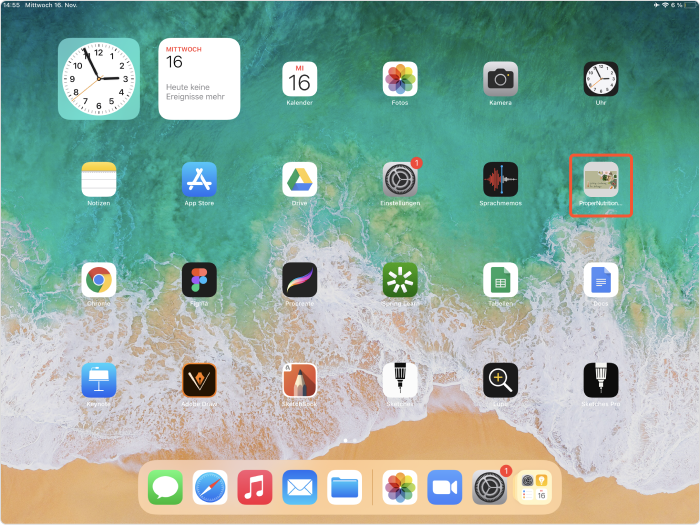
FAQ
Wie macht man eine Powerpoint-Präsentation auf dem iPad?
Microsoft bietet viele verschiedene Vorlagen für seine PowerPoint-App für das iPad oder iPad Pro, so dass es für jeden Zweck und Anlass etwas geben sollte. Wenn Sie die PowerPoint-App auf dem iPad öffnen, gehen Sie einfach auf Neu in der linken Seitenleiste und wählen Sie eine der Vorlagen. Wenn Sie eine Vorlage auswählen, erhalten Sie ein gesamtes Design für die PowerPoint-Folien, die Sie erstellen möchten. Das Design beinhaltet auch Schriften etc.
- Sobald Sie sich für eine Vorlage entschieden haben, tippen Sie darauf, um sie zu öffnen, und Sie können sofort beginnen. Mit einem doppelten Tippen können Sie beispielsweise einen Titel oder einen Untertitel zu Ihrer ersten Folie hinzufügen und sie so auf dem iPad bearbeiten.
- Da eine PowerPoint-Präsentation definitiv nicht nur eine Folie sein sollte, können Sie nun oben links unter Start in der Menüleiste eine neue Folie hinzufügen. Durch Antippen der neuen Folie wird ein Fenster mit allen Arten von verschiedenen Designs geöffnet, die in der Vorlage verfügbar sind. Hier suchen Sie die richtige Folie und tippen darauf, die zweite Folie wird eingefügt und kann nun mit Ihrem eigenen Inhalt gefüllt werden.
- Alle Folien, die Sie eingefügt haben, werden in der linken Seitenleiste angezeigt, damit Sie den Überblick nicht verlieren, auch wenn Sie die Folie später auf dem iPad bearbeiten möchten.
- Wenn Sie mehrere neue Folien in die Präsentation in PowerPoint auf dem iPad eingefügt haben, wird die Folie, auf die Sie getippt haben, immer angezeigt. Diese aktuell sichtbare Folie ist in der linken Seitenleiste mit einem roten Rahmen markiert.
Abschließende Gedanken
Wir hoffen, dass dieser Artikel Ihnen bei der Erstellung Ihrer eigenen iPad-App in Powerpoint sehr geholfen hat. Glücklicherweise ist die Testversion von iSpring Converter Pro immer für Sie verfügbar, um diesen Prozess viel einfacher zu machen und Sie rasch eine App für iPad in PowerPoint erstellen zu lassen.
Schneller PowerPoint-in-HTML5-Konvertierer
Konvertieren Sie Präsentationen in HTML5 unter Bewahrung aller Effekte und Übergänge











