
In diesem Artikel erfahren Sie, wie Sie PowerPoint-Präsentation mit Animationen mit verschiedenen Objekten erstellen. Damit adressieren Sie eine der Herausforderungen bei digitalen Schulungen, nämlich die Aufmerksamkeit der Lernenden nicht zu verlieren. Mit PowerPoint erstellen Sie reichhaltige, dynamische Inhalte mit Animationen, so dass Ihre Benutzer mit den Objekten interagieren können – nicht statische PowerPoint-Präsentationen, aus denen sie passiv Informationen aufnehmen. Dieses Engagement kann erreicht werden, indem Sie für bestimmte Objekte Animationen in PowerPoint einfügen. Andererseits können übermäßige Animationen dazu führen, dass Schulungskurse alles andere als ansprechend aussehen.
In diesem Artikel zeigen wir Ihnen mit unseren PowerPoint-Tipps, wie Sie großartige PowerPoint-Präsentationen mit Animationen (für E-Learning-Kurse) oder Schritt-für-Schritt-Anleitungen erstellen können und welche Praktiken vermieden werden sollten. Außerdem werden ein paar fortgeschrittene Animationstechniken für Objekte erklärt. Diese PowerPoint-Effekte lassen Sie Ihre Inhalte noch besser hervorheben.
PowerPoint-Animationen schnell und leicht erstellen mit dem umfassenden Tool, für das Freiberufler 30 % Rabatt erhalten!
Was sind Powerpoint-Effekte und wie werden sie im Unterrichtsdesign eingesetzt?
Im weitesten Sinne kann alles, was statische Objekte Ihrer Präsentation in Bewegung versetzt, z.B. Übergänge, als Animation bezeichnet werden. Das einfachste Beispiel für eine E-Learning-Animation bei Klicken auf Objekt ist, wenn Objekte beispielsweise durch sequentielles Klicken, im Sinne einer Schritt-für-Schritt-Anleitung, aufgedeckt werden, als ob sie auf eine Tafel geschrieben würden. Neue Informationen werden Schritt für Schritt präsentiert und wichtige Teile werden bei Bedarf hervorgehoben:
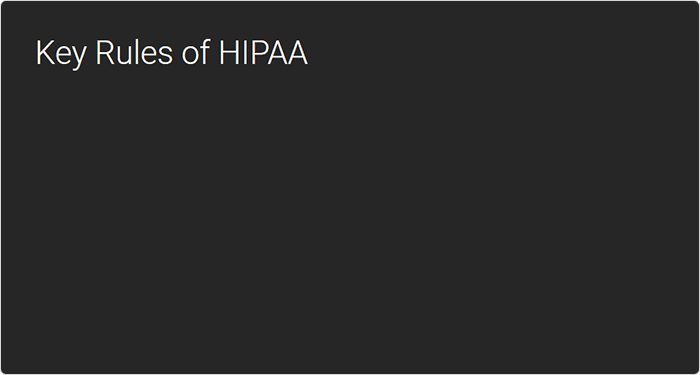
Ein Beispiel für eine Animation zur Worthervorhebung
Aber natürlich hört der Einsatz von Animationen im E-Learning damit nicht auf. Zum einen ermöglichen Animationen den Lerndesignern zu veranschaulichen, wie Dinge funktionieren, zum Beispiel Kolben, die sich in einem Automotor bewegen, oder das Herz, das Blut in die Arterien eines menschlichen Körpers pumpt. Möglicherweise zeigen sie eine Schritt-für-Schritt-Anleitung für das Strategie-Schema einer Mannschaftssportart wie in diesem Beispiel:
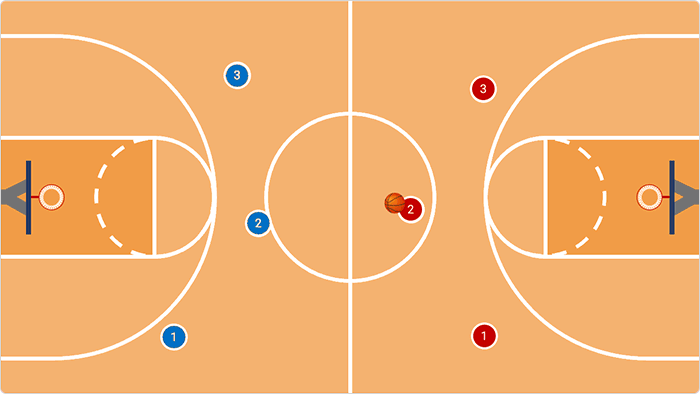
Für derartige Simulationen können Sie auch Animationen ohne Klicken verwenden oder verschiedene einfache Animationen zusammenfügen, um die komplexen Abläufe darzustellen.
Früher erforderte das Erstellen solcher Animationen für Objekte auf einem Computer eine Menge Rechenleistung und konnte nur mit spezieller Software von erfahrenen Animationskünstlern geschaffen werden. Heutzutage gibt es unendlich viele Möglichkeiten für E-Learning-Designer, ihre eigenen Lernanimationen zu erstellen. Die einfachste davon ist PowerPoint. Es ist ein Tool, mit dem die meisten von uns vertraut sind, und es bietet eine großartige Funktionalität für E-Learning-Animationen. Sie können allerdings auch die iSpring Suite nutzen. Dies ist ein PowerPoint-Add-In und lässt Sie leicht aus Ihrer PowerPoint-Präsentation Animationen und Schritt-für-Schritt-Anleitungen für Ihre Objekte erstellen.
Hier sind die Schulungsprobleme, bei denen Sie in PowerPoint Effekte einfügen und Animationen einsetzen können:
- Erklären von Prozessen und schwierigen Konzepten, indem Sie sie in einer Animation visuell interpretieren und in einer Schritt-für-Schritt-Anleitung verständlicher machen.
- Erstellen von Simulationen eines Geräts oder einer Software, damit die Lernenden durch die Animation verstehen, wie es funktioniert.
- Erzählen von Geschichten, indem Sie eine Abfolge von Folien in einer Animation durch Übergänge logisch miteinander verbinden, so dass eine fesselnde Erzählung entsteht und die Lernenden so in den Lernprozess eingebunden bleiben.
- PowerPoint-Folien animieren mit einfacher Interaktivität.
Da wir PowerPoint als Autoren-Software unserer Wahl verwenden, wollen wir uns die Grundregeln für das Erstellen der Animation von Objekten in diesem Tool ansehen.
Gute und schlechte Animationen für PPT
Animationen können Ihren Inhalt in den Augen der Betrachter verschlechtern oder verbessern, und deshalb müssen sie mit Stil erstellt werden. Die Ironie ist, dass, obwohl PPT eine Vielzahl von Animationstypen für Ihre Objekte bietet, nur wenige davon tatsächlich für E-Learning nützlich sind.
Wenn Sie eine einfache Animationssequenz erstellen, ist es tatsächlich besser, die beiden grundlegenden Animationen „Erscheinen“ und „Verblassen“ aus einer Vielzahl von Eingangs-/Ausgangs-Animationstypen für Übergänge zu wählen. Dies sind diejenigen, die von sich aus nicht zu viel Aufmerksamkeit auf sich ziehen und somit die Lernenden nicht ablenken:
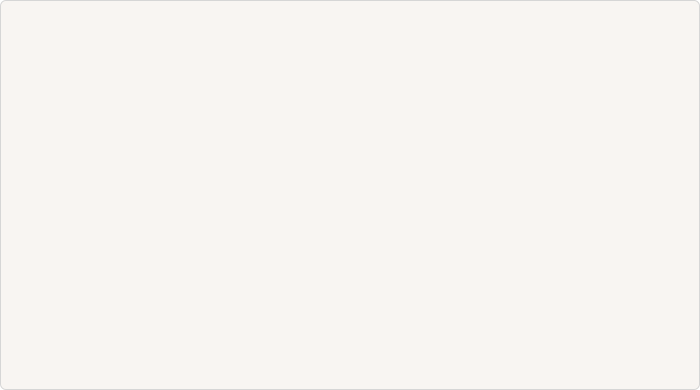
Andere PowerPoint-Spezialeffekte wie “Wachsen & Bewegen”, “Springen”, “Teilen” und einige ähnliche bieten keinen Lernwert, der die sinnlose Bewegung der Objekte auf der Folie kompensiert, so dass es am besten ist, diese Übergänge ganz zu vermeiden:
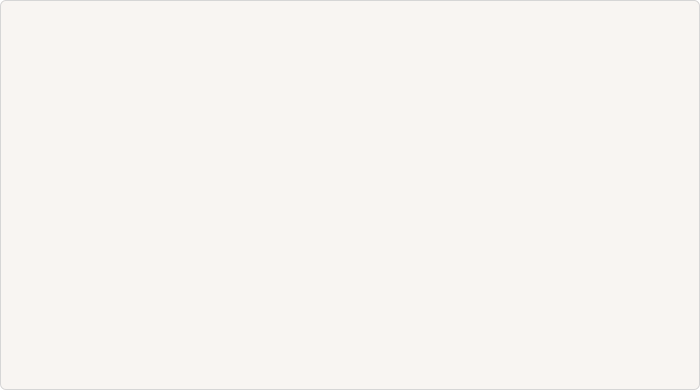
Neben den Animationsgruppen “Eingangseffekte” und “Ausgangseffekte” gibt es auch die Gruppe “Hervorhebungseffekte”. Die Animationen aus dieser Gruppe dienen nicht dazu, neue Objekte in eine Folie einzuführen, sondern können die Eigenschaften eines bereits vorhandenen Objekts (Größe, Farbe usw.) ändern. Normalerweise werden die Animationen aus dieser Gruppe in Sequenzen verwendet, die mehrere verschiedene Arten von Animationen enthalten. In PowerPoint können Sie mehrere Animationen auf ein Objekt anwenden. Aber auch hier ist es wichtig, zurückhaltend zu sein, denn das Ziel der Animation ist es, die Aufmerksamkeit des Lernenden zu lenken – nicht abzulenken. Vor allem Pop-Up-Animationen können in diesem Sinne störend wirken.
Animationen in PowerPoint einfügen: eine Schritt-für-Schritt-Anleitung
In diesem Abschnitt lernen Sie einige fortgeschrittene Techniken für Ihre PowerPoint-Präsentation kennen, die u. a. die Verwendung von Triggern und die Kombination mehrerer Animationen beinhalten. Das Erlernen dieser Tricks wird Ihnen helfen, Animationen zu aktivieren und gute Übergänge für Ihre PPT zu erstellen.
Bevor Sie beginnen, sehen Sie sich diese Demo an, in der alle diese Techniken verwendet werden:
PowerPoint-Trigger für Interaktionen durch Klicken
Die Triggerfunktion besteht aus einer Schaltfläche auf der Folie, die Sie klicken und so mehrere Animationen gleichzeitig starten können. Sehen Sie unten, wie es funktioniert:
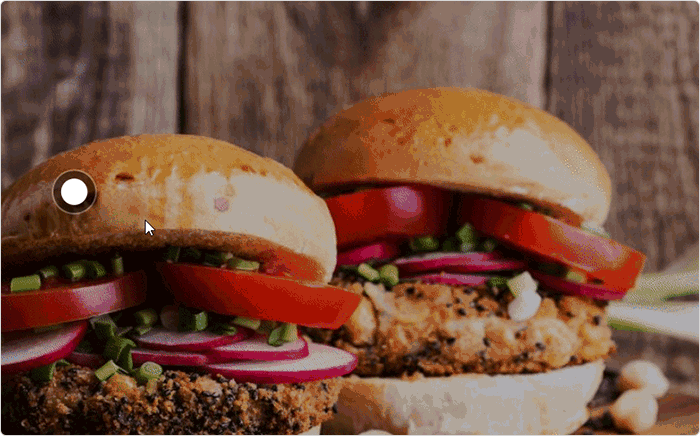
Um eine solche Interaktion zu erzeugen, müssen Sie das Folgende tun:
- Suchen Sie als ersten Schritt, ggf. auch online, ein schönes Hintergrundbild. Fügen Sie es in Ihre PPT-Folie ein und strecken Sie es so, dass es die gesamte Folie ausfüllt.
- Fügen Sie ein Objekt hinzu, das die Schaltfläche wird, die die Animationen auslöst. Es kann ein Bild oder, wie in unserem Fall, eine einfache Form sein.
- Wählen Sie diese Form auf der Folie aus und klicken Sie auf Format → Auswahlbereich. Doppelklicken Sie auf das markierte Objekt und benennen Sie es in Schaltfläche Öffnen um. Eigentlich empfehlen wir, alle wichtigen Objekte auf Ihren Folien über den Auswahlbereich umzubenennen, da es dadurch viel einfacher ist, ihnen Animationen zuzuweisen.
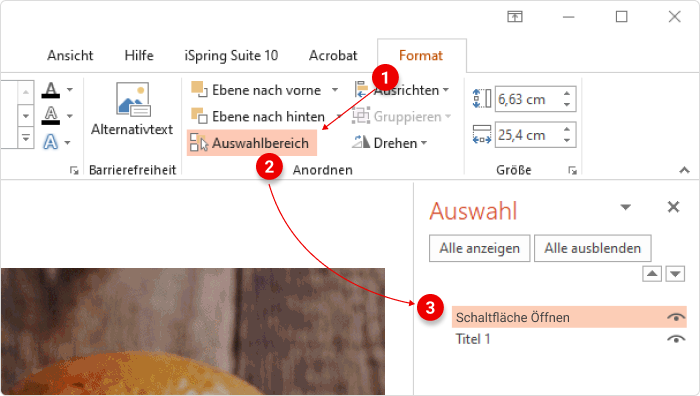
- Erstellen Sie zwei neue Folienobjekte: ein Textfeld und eine weitere Schaltfläche. Diese Schaltfläche wird das Popup schließen.
- Wählen Sie nun die Schaltflächen Öffnen und Schließen zusammen mit dem Textfeld aus. Natürlich können Sie dies auch auf der Folie selbst tun, aber wir empfehlen, dies im Auswahlbereich zu tun. Halten Sie einfach die linke linke Strg-Taste gedrückt und klicken Sie dort auf jedes der Elemente, das Sie auswählen möchten:
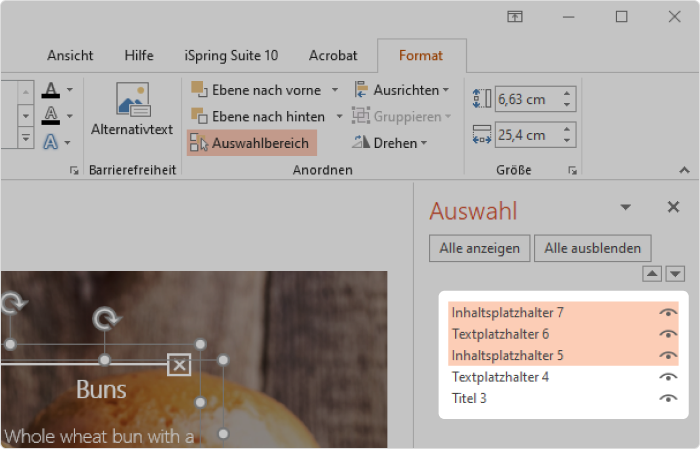
- Nachdem Sie nun diese Objekte ausgewählt haben, gehen Sie zu Animationen → Animation hinzufügen → Eingang: Verblassen und dann klicken Sie Animation hinzufügen → Ausgang: Verblassen.
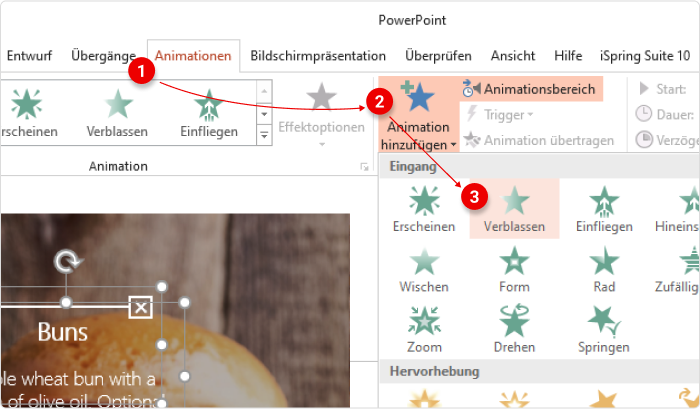
- Klicken Sie auf Animationsbereich, um die gesamte Liste der Animationen für Objekte auf dieser Folie zu sehen. Sie sollte wie folgt aussehen:
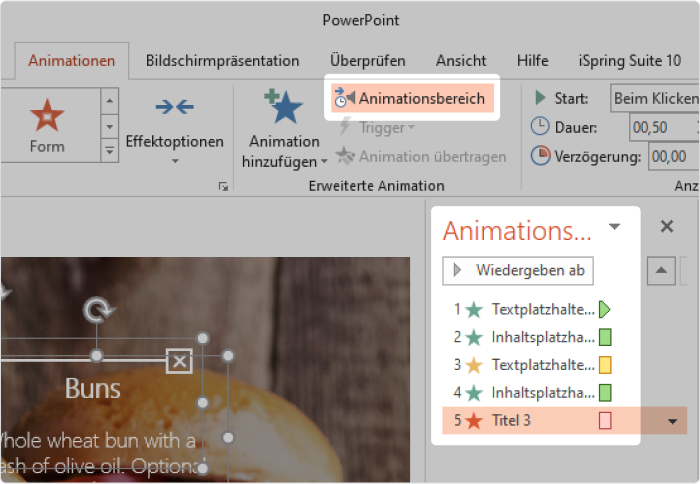
- Jetzt sind wir bereit, Trigger einzurichten. Wählen Sie die Eingangsanimationen für die Schließen-Schaltfläche und das Textfeld, klicken Sie dann auf Trigger → Beim Klicken auf und wählen Sie die Form der Öffnen-Schaltfläche. Das bedeutet, dass beim Anklicken der Schaltfläche Öffnen das Textfeld und die Schaltfläche Schließen erscheinen.
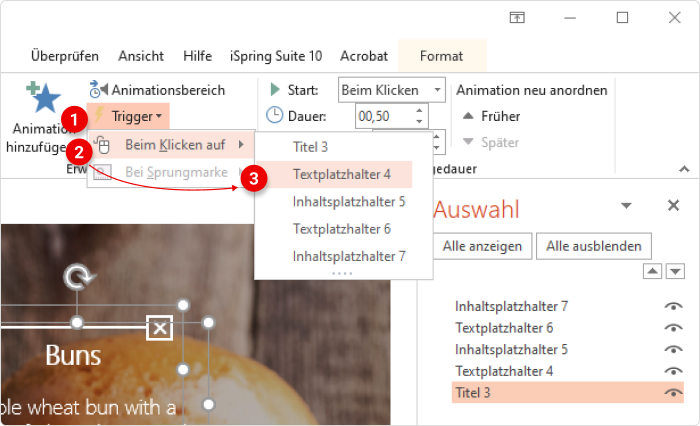
- Lösen Sie nach der gleichen Logik die Beendigungsanimationen der gleichen Objekte durch ein Klicken auf die Schaltfläche Schließen aus. Das sollten Sie nach diesem Schritt im Animationsbereich sehen:
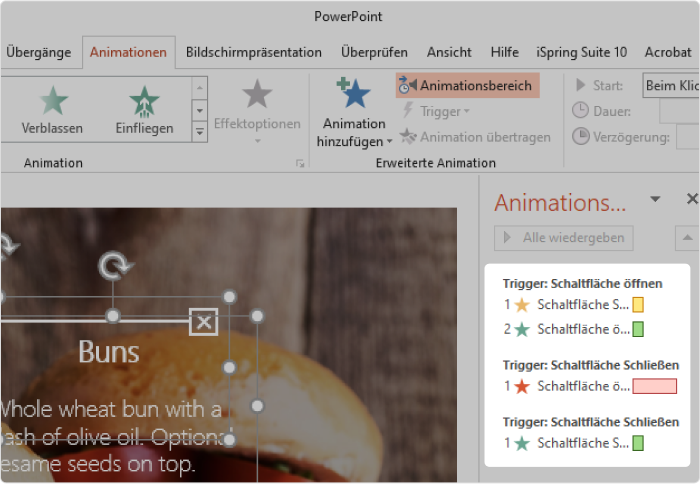
- Aber was ist mit der Schaltfläche “Öffnen”? Die Idee ist einfach: Wenn Sie auf die Schaltfläche “Öffnen” klicken, sollte eine PowerPoint-Animation sie verschwinden lassen, und wenn Sie auf die Schaltfläche “Schließen” klicken, erscheint sie wieder. Es bleibt also nur noch übrig, die Animationen der Schaltfläche “Öffnen” unter entsprechende Auslöser wie diesen zu verschieben:
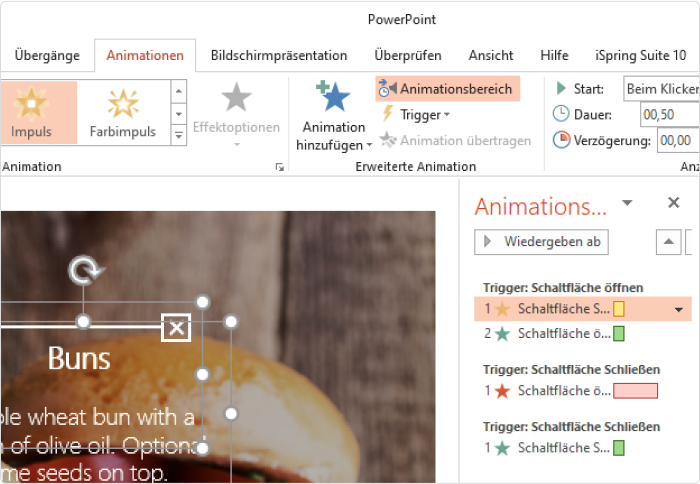
Die Interaktion für das Objekt ist nun fertig und Sie können sie in PowerPoint abspielen. Wenn Sie dem PowerPoint-Popup-Fenster weitere visuelle Elemente hinzufügen möchten, z. B. ein Bild oder ein weiteres Textfeld, folgen Sie einfach demselben Prozess und fügen Sie deren Animationen zu den vorhandenen Auslösern hinzu. Für die einzelnen Objekte können Sie auch die Anzeigedauer auswählen.
Einseitige Interaktion mit Popup-Menüs
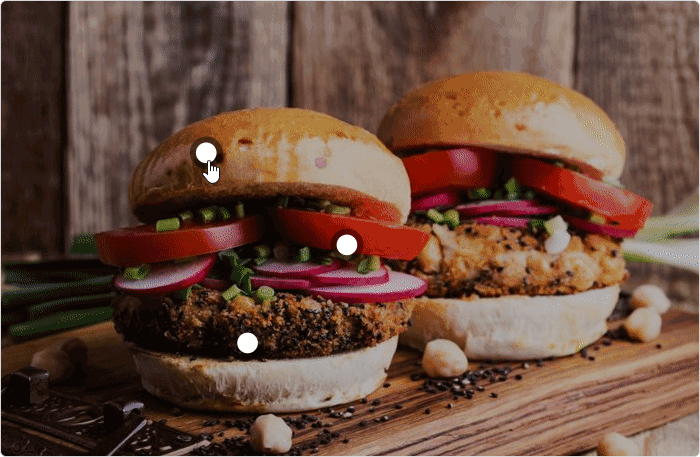
Dieses Beispiel erweitert die Ideen des vorherigen Beispiels: Sie können mehrere Schiebeschalter klicken, um die entsprechenden Pop-ups mit unterschiedlichen Anzeigedauern auf den Bildschirm zu bringen. Hier sind die Schritte, um dies zu erreichen:
- Erstellen Sie einen Satz von Objekten für das zweite Popup. Am einfachsten geht das, indem Sie die Objekte, die Sie für das erste erstellt haben, “klonen”. Halten Sie die linke Strg-Taste gedrückt und ziehen Sie ein beliebiges Objekt an eine andere Position auf der Folie – dadurch wird eine identische Kopie davon erstellt.
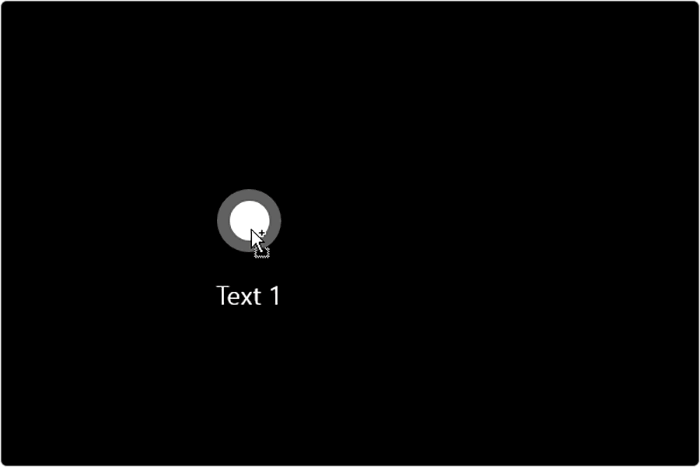
- Öffnen Sie den Auswahlbereich und benennen Sie die neu erstellten Objekte entsprechend.
- Es ist an der Zeit, das zweite Popup zu animieren und die Anzeigedauer festzulegen. Folgen Sie der gleichen Routine wie beim ersten: Halten Sie die linke Strg-Taste gedrückt, wählen Sie dann Objekte im Auswahlbereich aus und fügen Sie zwei Sätze von Fade-Animationen hinzu.
- Lösen Sie die neuen Animationen mit entsprechenden Schaltflächen aus. So sollte das Animationsfenster nach diesem Schritt aussehen:
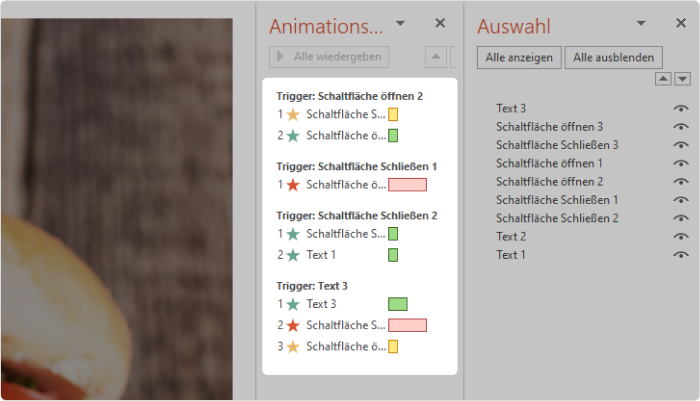
- Jetzt ist Ihre Interaktion fast fertig – es fehlt nur noch eine Kleinigkeit, um sie fertigzustellen. Derzeit ist es jedoch möglich, beide Pop-ups gleichzeitig zu öffnen:
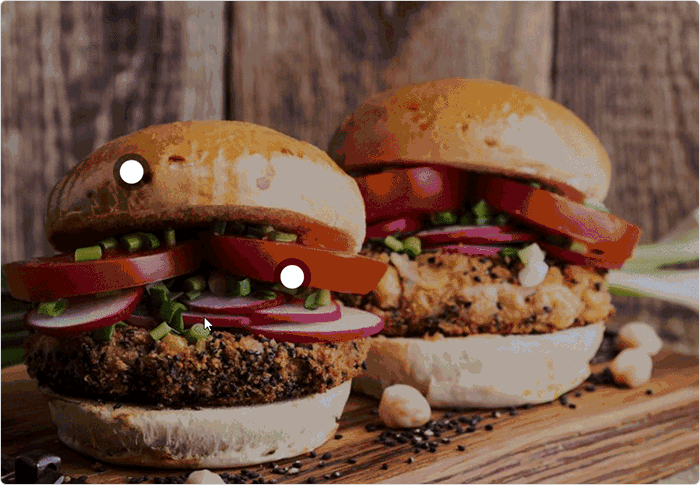
Wie bringen wir das in Ordnung? Wir fügen natürlich weitere Animationen mit ihren jeweiligen Anzeigedauern hinzu! Lassen Sie uns dafür sorgen, dass, wenn Sie auf “Schaltfläche 1 öffnen” klicken, die zweite Popup-Schaltfläche verschwindet, und umgekehrt. Vergessen wir auch nicht, diese wieder erscheinen zu lassen, wenn eine der “Schließen-Schaltflächen” angeklickt wird. So sollte Ihr Animationsbereich nach all diesen Manipulationen aussehen:
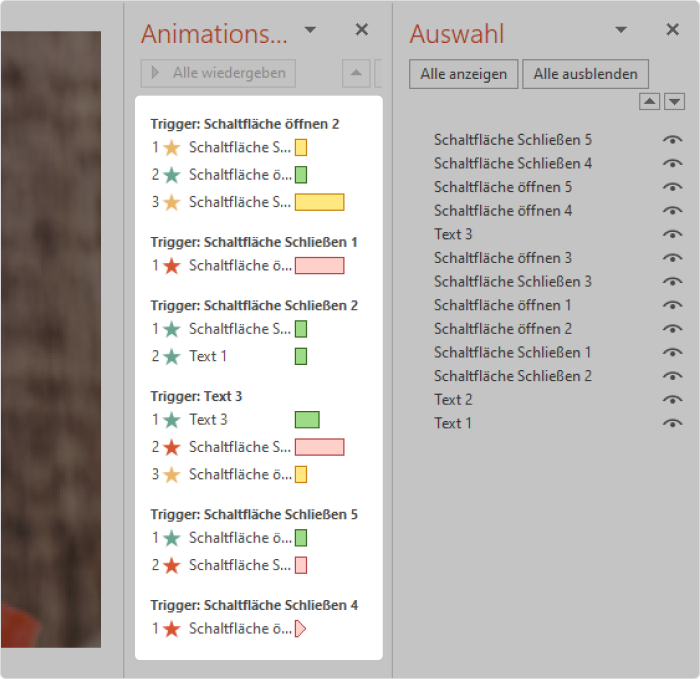
Und so sollte der endgültige Entwurf der Interaktion funktionieren:

Jetzt ist es an der Zeit, eine Vorschau der PowerPoint-Präsentation zu erstellen und zu prüfen, ob alles wie erwartet funktioniert und die Anzeigedauern korrekt sind. Sie wissen bereits, wie Sie neue Animationen und Übergänge zu bestehenden Triggern hinzufügen können, daher wird es für Sie kein Problem sein, dieses Beispiel mit einigen weiteren animierten Objekten anzupassen und entsprechende Anzeigedauern zu wählen.
Eine einfachere Methode, um PowerPoint zu animieren
All diese Animationen lassen uns Bilder animieren und unser Bild ist zu einer Interaktion geworden – ein Objekt, das auf Mausklick Informationen preisgibt (“eine Klick-Animation”). Solche Dinge machen PowerPoint-Folien interessant und dynamisch, aber der Nachteil ist, dass es ziemlich schwierig ist, sie zu erstellen. Je mehr Hotspots Sie haben, desto schwieriger ist es, die Objekte auf dem Bildschirm zu steuern. Selbst wenn Sie nur eine Animation oder deren Anzeigedauer verpfuschen, ist die Wahrscheinlichkeit groß, dass die ganze PowerPoint-Präsentation nicht wie erwartet funktioniert.
Wenn Sie solche Interaktionen in PowerPoint erstellen möchten, aber nicht zu viel Zeit dafür aufwenden wollen, sollten Sie sich die iSpring Suite ansehen oder eine Demo buchen. Dabei handelt es sich um ein Autoren-Toolkit für PowerPoint bzw. eine Animationssoftware, mit der Instruktionsdesigner ihre Folien mit Quizfragen, Dialogsimulationen und Interaktionen wie der von uns erstellten anreichern können.
Verglichen mit dem mühsamen Prozess der Erstellung von Animationen und Triggern in PowerPoint ist die Arbeit mit der iSpring Suite ein Kinderspiel. Wählen Sie einfach eine der 14 Interaktionsvorlagen aus, füllen Sie sie mit Text und Medien, legen Sie die Anzeigedauer fest, und iSpring erledigt den Rest, indem es eine schöne Interaktion für Ihre Objekte zusammenstellt.
PowerPoint-Präsentationsanimation
Wenn Sie mit PowerPoint gut zurechtkommen und es vorziehen, die Interaktionen für Ihre Objekte von Anfang bis Ende selbst zu erstellen oder eine individuelle Aufgabe zu haben, finden Sie hier ein paar PowerPoint-Tipps für Ihre Animationen als Bonus.
Kombinieren mehrerer PowerPoint-Animationen zum Erzeugen neuer Effekte
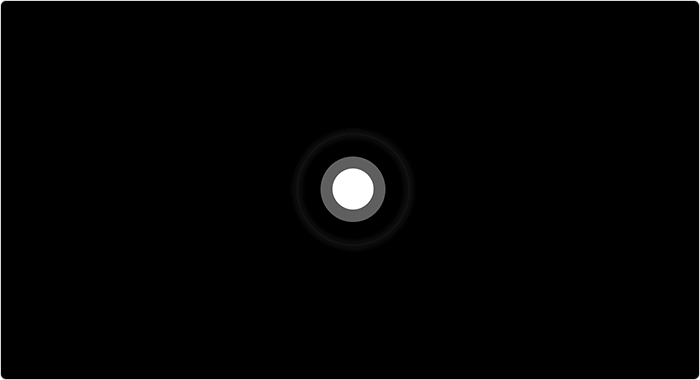
Das Hervorheben von interaktiven Schaltflächen wie dieser ist eine schöne Möglichkeit, die Lernenden durch Ihren Kurs zu führen. Der einfachste Weg, dies zu tun, ist, eine animierte Form um die Schaltfläche zu erstellen. Hier sehen Sie, wie es gemacht wird:
- Klicken Sie auf PowerPoint → Einfügen → Formen, wählen Sie eine Kreisform aus und zeichnen Sie sie auf Ihre Schaltfläche.
- Klicken Sie mit der rechten Maustaste darauf und wählen Sie “Form formatieren”. Wählen Sie Keine Füllung und Einfarbige Linie. Stellen Sie eine Linienfarbe ein, die einen Kontrast zum Hintergrund bildet und zur Farbe der Schaltfläche passt. Stellen Sie außerdem die Transparenz der Linie auf einen Wert zwischen 50 und 90 % ein.
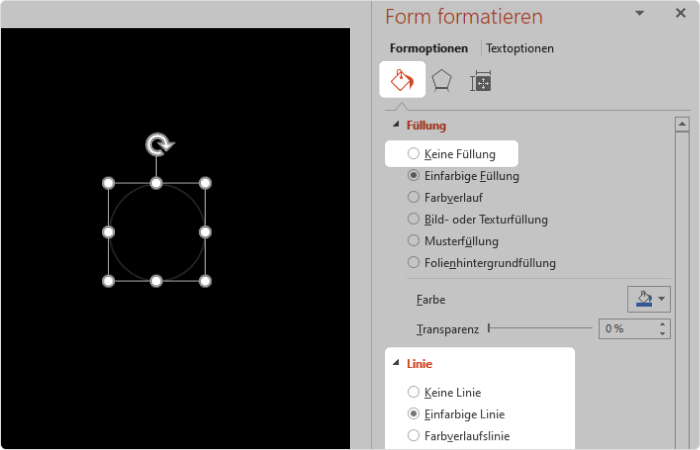
- Optional können Sie Effekte → Leuchten hinzufügen. Stellen Sie die gleiche Glühfarbe wie die der Linie ein und ändern Sie die Größe auf einen Wert zwischen 2 und 5 pt. Passen Sie die Transparenz an, damit das Glühen natürlich aussieht.
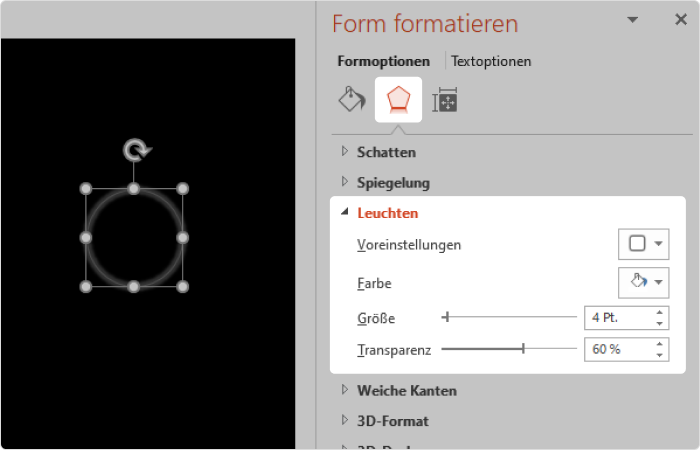
- Zeit, sie zu animieren. Wählen Sie die hinzugefügte Form aus und klicken Sie auf Animationen → Animation hinzufügen → Ausgang: Verblassen und dann Animation hinzufügen → Hervorhebung: Vergrößern.
- Öffnen Sie Animationen → Animationsbereich, um die beiden von Ihnen hinzugefügten Animationen zu sehen. Wählen Sie beide im Animationsbereich aus, indem Sie die linke Strg-Taste gedrückt halten und auf sie klicken, und setzen Sie Start auf Mit Vorheriger. Vergewissern Sie sich außerdem, dass die Anzeigedauerbeider Animationen gleich ist.
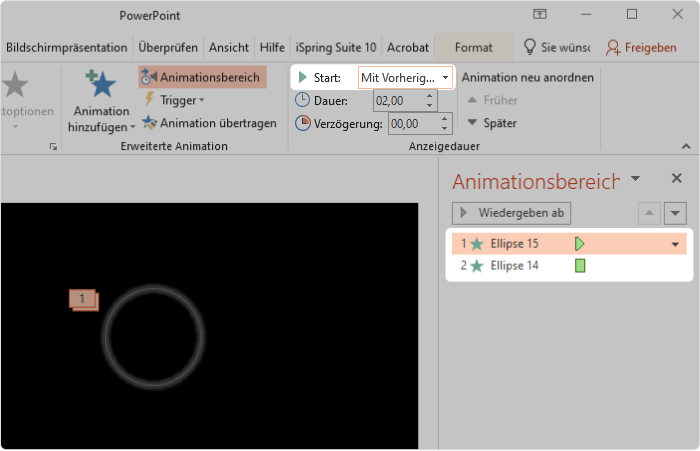
- Fügen wir nun Wiederholungen zu diesen Animationen hinzu. Doppelklicken Sie auf die erste im Animationsbereich, um ihre Eigenschaften aufzurufen, und stellen Sie dann Anzeigedauer → Bis zum Ende der Folie ein. Klicken Sie auf OK, dann machen Sie dasselbe für die zweite Animation.
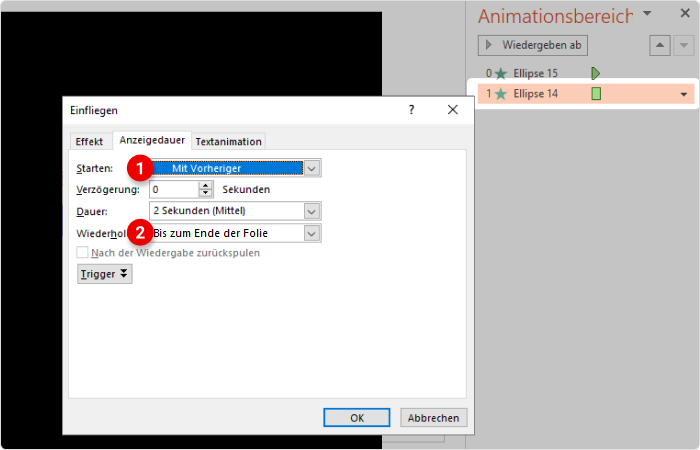
Erledigt! Jetzt können Sie eine Vorschau dieser animierten PowerPoint-Präsentation ansehen.
Einen bestimmten Folienbereich hervorheben

Schauen wir uns nun an, wie Sie einen Bereich auf einer Folie hervorheben können, oder besser gesagt, wie Sie die gesamte Folie mit Ausnahme eines bestimmten Bereichs abdunkeln können. Dieser Trick hilft, die Aufmerksamkeit des Lernenden auf einen bestimmten Bereich der Folie zu lenken.
- Verwenden Sie Einfügen → Formen, um ein Rechteck über dem Hintergrundbild zu zeichnen.
- Klicken Sie mit der rechten Maustaste auf das Rechteck und öffnen Sie “Form formatieren”. Setzen Sie die Füllfarbe auf Schwarz und ändern Sie die Transparenz auf 30 %.
- Klicken Sie auf Einfügen → Formen und wählen Sie Freiformen aus.
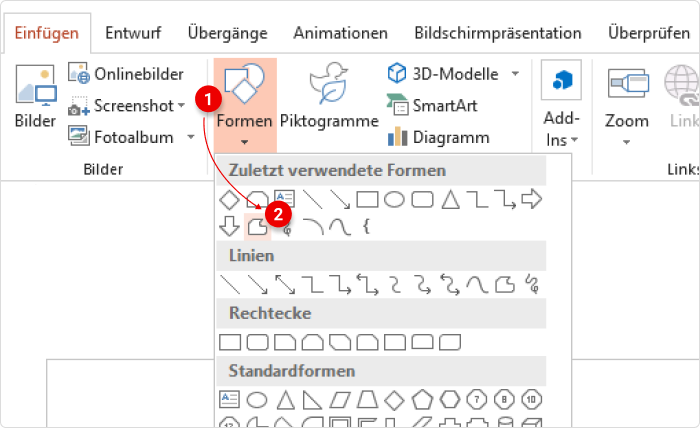
- Zeichnen Sie eine Freiform Punkt für Punkt auf das Objekt, das hervorgehoben werden soll. Es sollte am Ende etwa so aussehen:
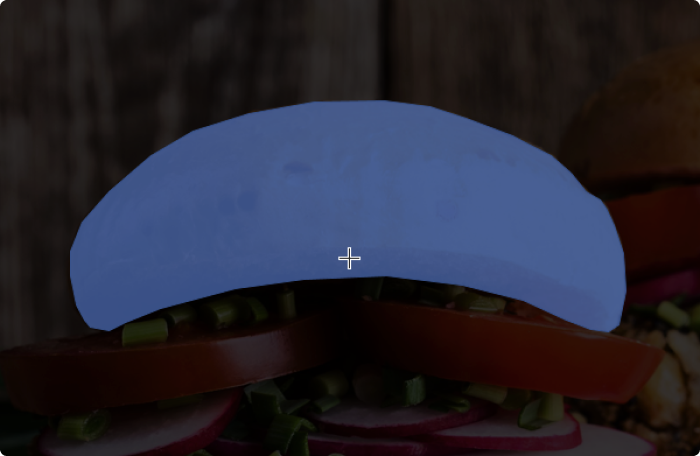
- Halten Sie die linke Strg-Taste gedrückt, um mehrere Objekte auf der Folie auszuwählen. Klicken Sie auf das schwarze Rechteck und dann auf die Freiformen-Fläche. Lassen Sie die linke Strg-Taste los.
- Gehen Sie zu Format → Formen zusammenführen → Subtrahieren, um den Teil des schwarzen Rechtecks zu entfernen, der sich unter der Freiform befand.
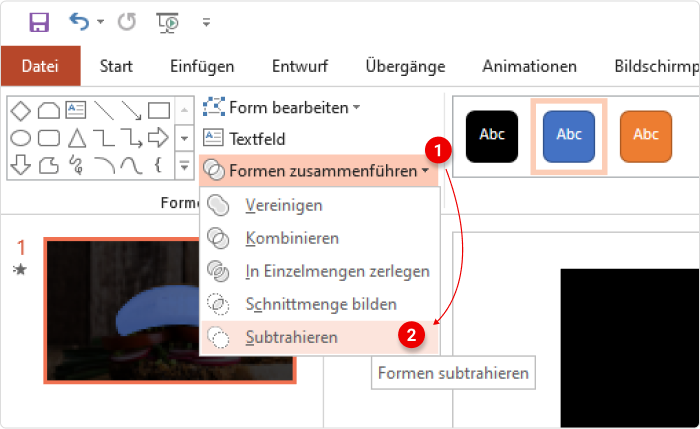
- Das Ergebnis ist eine transparente Rechteckform mit einem Schnitt in der Mitte. Und wenn Sie sie mit der Anzeigedauer so animieren, dass Sie PowerPoint-Punkte nacheinander einblenden, erzeugen diese Übergänge die Illusion eines Lichteffekts – während in Wirklichkeit die gesamte Folie bis auf einen bestimmten Bereich einfach abgedunkelt wird.
Fazit
Die Kunst, statische Objekte in PowerPoint zu animieren, ist heute leicht zugänglich, erfordert aber immer noch einen enormen Aufwand, um sie wirklich zu beherrschen. Wir hoffen, dass dieser Artikel über E-Learning-Animationen Ihnen helfen wird, die hier beschriebenen Autorentechniken zu beherrschen und Ihre eigenen PowerPoint-Animationen zu erstellen.
Wenn Sie PowerPoint zum Erstellen von E-Learning-Inhalten verwenden, laden Sie eine kostenlose Testversion der iSpring Suite herunter und buchen Sie eine persönliche Demo, um PowerPoint-Animationen zu erstellen und Ihre Präsentation auf ein neues Niveau zu bringen.
Schnelles
Kurs-Autoren-Toolkit
Onlinekurse und -bewertungen in kürzester Zeit erstellen



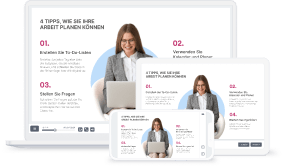









Sehr schöner Beitrag.
Bitte gern mehr davon. ;)
Liebe Andreas,
Vielen Dank für Ihr Feedback.
Wir wünschen Ihnen viel Erfolg.
Ihr iSpring-Team