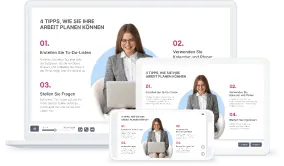Indem Sie ein YouTube-Video in PowerPoint einfügen, können Sie diese auf eine sichere und einfache Weise verbessern. Diese Webseite, wie auch das Internet im Allgemeinen, ist vollgestopft mit lehrreichen und unterhaltsamen Videos, die Ihrer PowerPoint-Präsentation ein dynamisches Element hinzufügen können.
Egal, ob Sie Ihr eigenes Video in PowerPoint einbetten, einen YouTube-Film verwenden oder sich Videos von einem anderen Internet-Kanal „ausleihen“ wollen, gibt es vier Wege, die Sie nutzen können, um ein YouTube-Video in eine PowerPoint Präsentation einzufügen.
In diesem Artikel geben wir Ihnen für die jeweilige Möglichkeit eine Schritt für Schritt Anleitung, wie man eine MP4-Videodatei in eine PowerPoint einfügen kann. Einfügen ohne Internet funktioniert allerdings nicht.
YouTube-Videos in PowerPoint einfügen, schnell und einfach mit dem Autorentool zu einem Sonderpreis für Freiberufler!
1. YouTube-Video in PowerPoint einfügen
Ab der Version 2010 enthält die Plattform ein eingebautes Werkzeug, um mit wenigen Klicks ein YT-Video in PowerPoint einfügen zu können. So können Sie ganz einfach ein Video in PPT einbetten:
- Gehen Sie im Internet zu YouTube und suchen Sie nach dem Video, das Sie in Ihre PowerPoint-Präsentation integrieren möchten. Kopieren Sie den YouTube-Link aus der Adressleiste Ihres Internet-Explorers oder anderen Browsers.
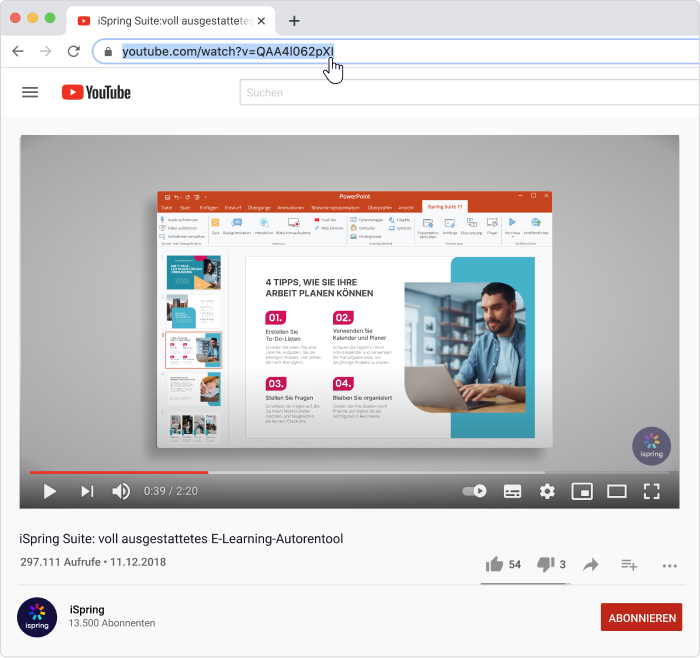
- Öffnen Sie Ihre PowerPoint-Präsentation und wählen Sie die Folie, in der Sie den Clip aus dem Internet platzieren möchten. Um einen YouTube Link in PowerPoint einfügen zu können, gehen Sie auf die Registerkarte Einfügen und wählen Sie Video → Onlinevideo.
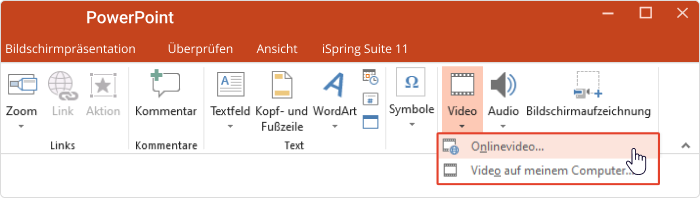
- Fügen Sie den Link aus dem Internet in die erste Adressleiste des geöffneten Fensters ein.
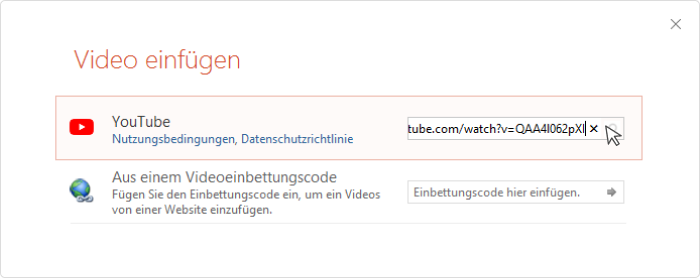
Über dieses Feld können Sie auch direkt nach einem Online-Video auf YouTube suchen. Klicken Sie auf die Lupe oder drücken Sie die Eingabetaste auf Ihrer Tastatur, um die Suche nach einem Online-Video im Internet durchzuführen.
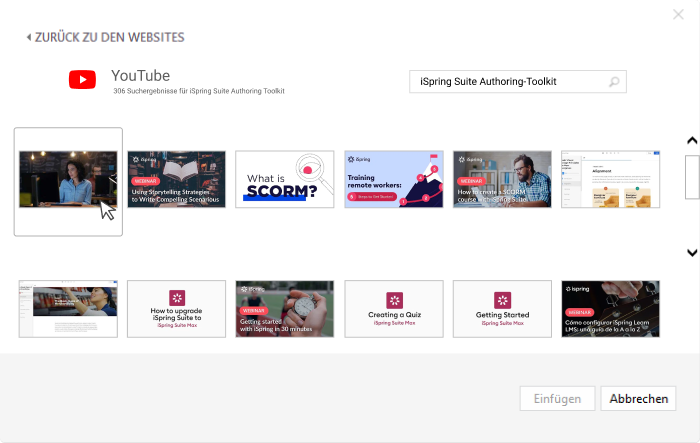
- Klicken Sie auf das Thumbnail des Online-Videos, das Sie in Ihrem Explorer oder anderen Browser im Internet gefunden haben, und drücken Sie Einfügen.
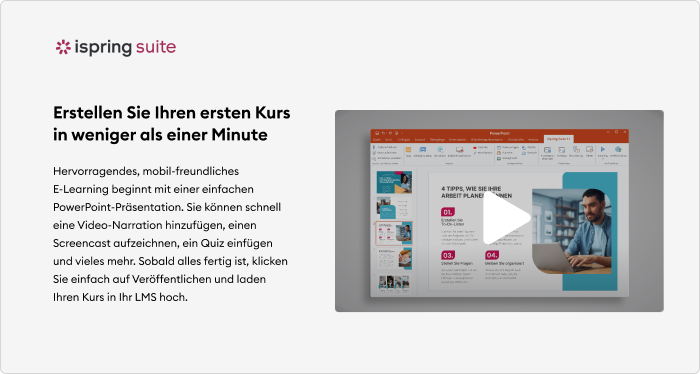
- Sie können die Größe des Online-Videos wie bei jedem anderen Folien-Objekt einstellen.
Vorteile
- Schnell und einfach eine Video-Verknüpfung erstellen
Nachteile
- Erfordert, dass die Benutzer eine Internetverbindung haben
- Die Wiedergabe des Online-Videos ist nicht anpassbar
- Kann nicht in PowerPoint 2007 und älter durchgeführt werden
2. Video in PowerPoint einbetten mittels Einbettungscode
Eine fortgeschrittenere Methode, um ein Video in PPT einzufügen ist die Verwendung des Einbettungscodes in PowerPoint. Bei dieser Methode können Sie die Attribute des Videos mit Hilfe der YouTube-API-Parameter anpassen.
Folgen Sie dieser Schritt für Schritt Anleitung, wenn Sie auf diese Weise ein YouTube-Video in PowerPoint einbetten möchten:
- Gehen Sie in Ihrem Explorer oder anderen Browser zu YouTube und suchen Sie nach dem gewünschten Online-Video. Klicken Sie auf Teilen und wählen Sie dann das Symbol Einbetten, um einen HTML-Code zu generieren.
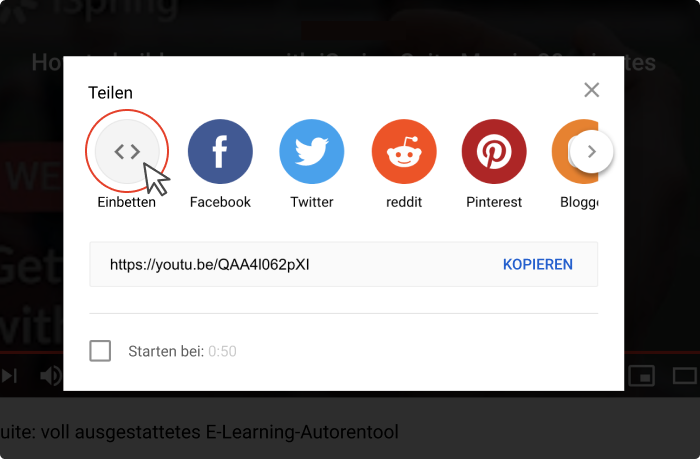
Um das Video einfügen zu können, kopieren Sie den gesamten Code.
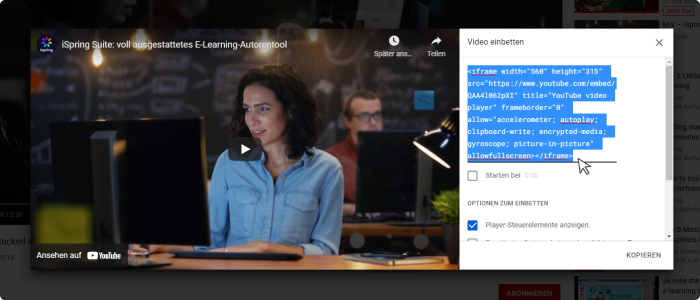
- Öffnen Sie Ihre Präsentation in PowerPoint und wählen Sie die Folie aus. Gehen Sie in die Registerkarte Einfügen und klicken Sie erneut auf Video → Onlinevideo.
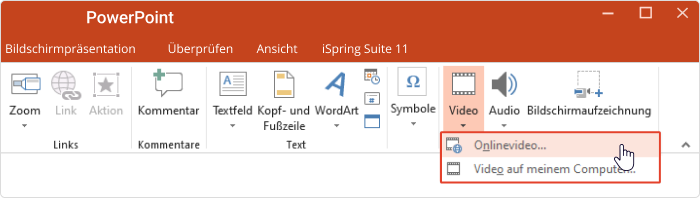
- Fügen Sie in das Feld Aus einem Videoeinbettungscode den Code des Online-Videos von der Website ein.
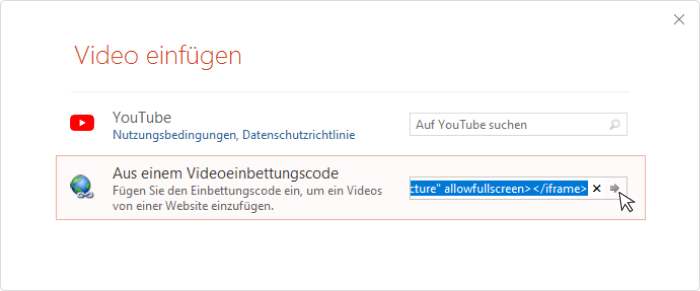
- Klicken Sie auf Einfügen oder drücken Sie die Eingabetaste, um den Video-Link in Ihre PowerPoint einzufügen.
Hinweis: Bevor Sie in eine PowerPoint ein Online-Video einfügen, können Sie das YouTube-Video schneiden und anpassen.
Sie können z. B. das Online-Video in der PowerPoint automatisch abspielen lassen, wenn ein Benutzer die Folie öffnet, in der es platziert ist, oder Sie können angeben, ab welcher Stelle das Online-Video abgespielt und wann enden soll.
Alle verfügbaren YouTube-API-Parameter können Sie hier nachlesen.
Vorteile
- Mehr Kontrolle über die Wiedergabe und das Layout des Online-Videos mit Hilfe von Parametern
Nachteile
- Zeitaufwändiger als einen Video Link in PowerPoint einzufügen
- Erfordert, dass die Benutzer eine Internetverbindung haben
3. Bildschirmaufzeichnung eines YouTube-Videos in PPT einbetten
Alle oben genannten Tipps setzen voraus, dass die Zuschauer eine Internetverbindung haben, um das Online-Video anzusehen.
Sie können Ihre Videos in PowerPoint vom Internet unabhängig machen, indem Sie eine Bildschirmaufnahme des Videos mit dem in PowerPoint integrierten Screencasting-Werkzeug erstellen.
Diese Option ist in PowerPoint 2013 und den neueren Versionen verfügbar. Hier ist eine Schritt für Schritt Anleitung, um eine Bildschirmaufzeichnung aufzunehmen:
- Öffnen Sie in Microsoft PowerPoint die Folie, in die Sie das Video einfügen möchten, gehen Sie auf die Registerkarte Einfügen und wählen Sie Bildschirmaufzeichnung.
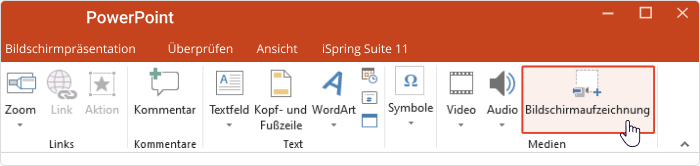
- Klicken Sie im Steuerungsmenü auf Bereich auswählen. Es wird ein Fadenkreuz-Cursor angezeigt. Klicken Sie darauf und ziehen Sie ihn, um den Bereich des Bildschirms bzw. den Ausschnitt des Videos, den Sie aufnehmen möchten, auszuwählen.
Hinweis: PowerPoint Videos nehmen automatisch den Ton und den Mauszeiger auf. Um diese Optionen auszuschalten, deaktivieren Sie Audio und Mauszeiger aufzeichnen im Steuerungsmenü.
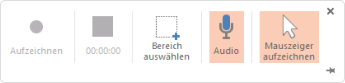
- Klicken Sie auf Aufnehmen. Klicken Sie auf Pause, wenn Sie die Aufnahme vorübergehend anhalten wollen, oder auf Stopp, um sie zu beenden.
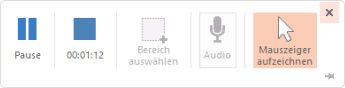
- Speichern Sie Ihre Bildschirmpräsentation, wenn Sie fertig sind: Datei > Speichern. Das Video ist nun in die ausgewählte Folie in Microsoft PowerPoint eingebettet und kann bei Bedarf in Vollbild abgespielt werden. Achten Sie darauf, dass das PowerPoint-Video-Format kompatibel ist, um Wiedergabeprobleme zu vermeiden.
Vorteile
- Video kann offline abgespielt werden
- Diese Methode ist besonders hilfreich, wenn Sie ein Video in PowerPoint einbetten möchten, ohne eine Verknüpfung zu nutzen
Nachteile
- Die Qualität des aufgenommenen Videos ist schlechter als die des originalen Online-Videos
- Benötigt mehr Zeit als andere Möglichkeiten (die benötigte Zeit hängt von der Dauer des Videos ab, das Sie aufnehmen)
4. Video in mp4 in PowerPoint einfügen mit iSpring Suite Max
Diese Methode geht davon aus, dass Sie ein Online-Video in Ihre Präsentation einfügen und dann Ihre Präsentation von Microsoft PowerPoint in HTML5 umwandeln, damit Benutzer diese in einem Browser (wie dem Internet Explorer) öffnen und ansehen können.
Sie können auch die gesamte Präsentation einfach in ein Videoformat konvertieren. Dies ist ein perfekter Weg, wenn Sie Ihre Präsentation im Internet teilen und vor Plagiaten und unlauterer Nutzung schützen wollen. Mithilfe von iSpring Suite Max können Sie dies ganz einfach tun.
So gehen Sie vor, wenn Sie ein Video zu Ihrer Präsentation in Microsoft PowerPoint hinzufügen möchten, bevor Sie es im Internet veröffentlichen:
- Melden Sie sich für eine Demo an, um alle Funktionen kennenzulernen und laden Sie anschließend iSpring Suite Max aus dem Internet herunter und installieren Sie es auf Ihrem Computer.
- Öffnen Sie Ihre Präsentationsdatei in Microsoft PowerPoint und gehen Sie dann auf die Registerkarte iSpring Suite 11 (Das iSpring-Installationsprogramm fügt automatisch eine Registerkarte zu Ihrer PowerPoint-Leiste hinzu).

- Wählen Sie eine Folie in PowerPoint, in der Sie das Online-Video haben möchten, und klicken Sie auf YouTube.

4. Fügen Sie den Link des Videos in PowerPoint ein. Danach können Sie eine Vorschau des Videos anzeigen und eine Verzögerung einstellen, nach der das Video auf der Folie in PowerPoint angezeigt wird.
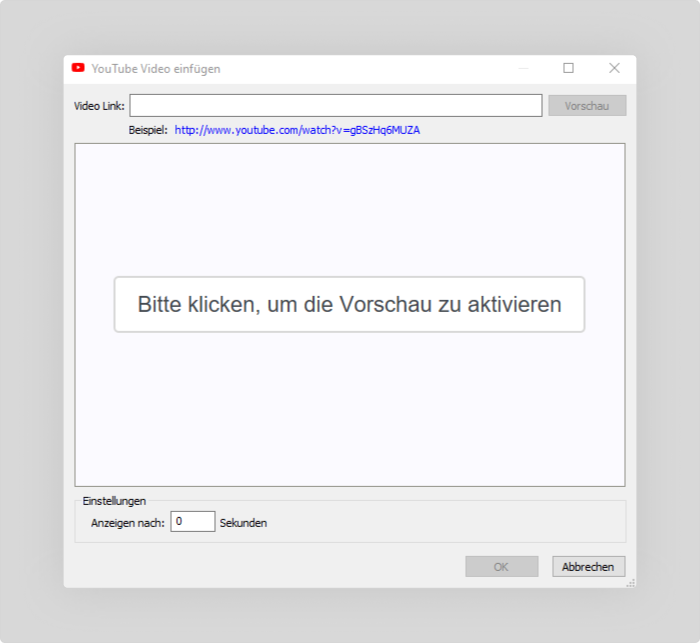
- Klicken Sie auf OK, um ein Video in die Folie in PowerPoint einzufügen.
- Um zu sehen, wie Ihre PowerPoint-Präsentation in einem Browser aussieht, klicken Sie auf die Schaltfläche Vorschau.

- Wenn Ihre Bildschirmpräsentation so aussieht, wie Sie haben wollten, klicken Sie auf Veröffentlichen.

- Wählen Sie Mein Computer, um Ihre PowerPoint-Präsentation im Web zu veröffentlichen. Sie können zwischen HTML5– oder MP4-Dateien wählen. Oder Sie können Ihre konvertierte PowerPoint-Präsentation im .mp4-Format direkt auf YouTube hochladen.
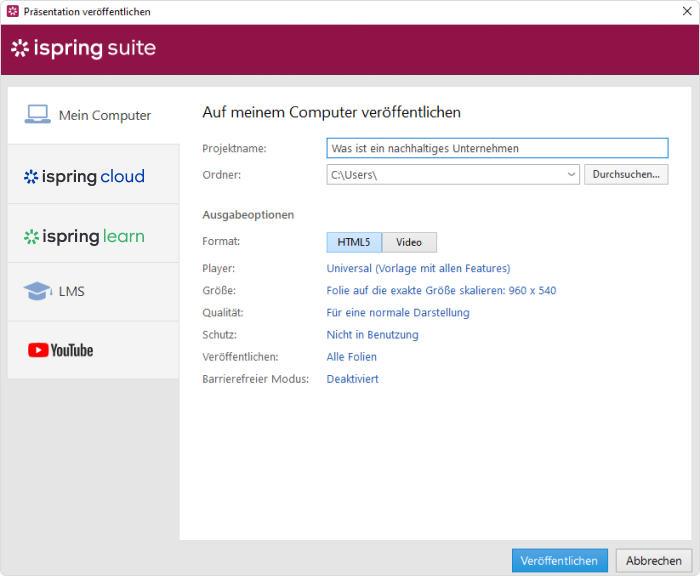
Vorteile
- Die PowerPoint-Präsentation kann online freigegeben werden, sodass die Lernenden diese in einem Browser von jedem Gerät (PC, Laptop, Tablet oder Smartphone) und auf jedem Betriebssystem (Windows, Mac, etc.) ansehen können
- Die PowerPoint-Datei kann nach der Konvertierung nicht von außen bearbeitet werden, sodass die Urheberrechte geschützt werden
- Folien sind durch Schutzmaßnahmen wie Wasserzeichen, Passwörter, Zeit- und Domänenbeschränkungen sicher geschützt
Nachteile
- PowerPoint-Präsentationen können nicht im Offline-Modus geöffnet werden
- Erfordert das Herunterladen eines zusätzlichen Tools
Buchen Sie eine Demo oder starten Sie direkt Ihre kostenlose iSpring Suite Max-Testversion →
PowerPoint Video Format: Vor- und Nachteile
Videos in PowerPoint-Präsentationen können diese spannender und abwechslungsreicher machen. Ob Sie ein Video von YouTube einfügen, eine MP4-Datei von Ihrem Computer verwenden oder ein GIF einsetzen – es gibt zahlreiche Optionen, ein Video in PowerPoint zu integrieren.
Dennoch gibt es einige Punkte, die Sie beachten sollten, bevor Sie sich für den Einsatz von Videos entscheiden.
Vorteile
- Mehr Dynamik: Medien wie Videos oder Bilder in Präsentationen schaffen Dynamik und ziehen die Aufmerksamkeit Ihres Zuhörer auf sich. Videos in PowerPoint sind perfekt, um Informationen lebendiger zu transportieren.
- Erklärung komplexer Inhalte: Eine komplexe Anleitung lässt sich mit Videos oft viel besser erklären als mit Bildern oder Text. Besonders in Schulungen oder technischen Präsentationen sind sie ein wichtiger Beitrag.
- Flexibilität bei Inhalten: Dank verschiedener Optionen – von HD-Videos über Animationen bis hin zu GIFs – können Videos individuell an das Thema und die Zielgruppe angepasst werden.
- Einbindung interaktiver Elemente: Videos in PowerPoint können interaktiv genutzt werden: Zum Beispiel starten sie mit einer Wiedergabe-Schaltfläche oder durch Animationen genau dann, wenn es passt.
Nachteile
- Technische Herausforderungen: Nicht alle PowerPoint-Versionen unterstützen alle Videoformate. Das kann vor allem bei älteren Formaten wie Flash Media oder großen Dateien zu Problemen führen.
- Abhängigkeit vom Internet: Eine große Video-Datei kann Ihre PowerPoint-Datei aufblähen, und die Wiedergabe von Onlinevideos wie YouTube oder Vimeo erfordert eine stabile Internetverbindung.
- Zeitaufwand: Es kann zeitaufwändig sein, die passende Videodatei zu finden und einzufügen. Auch die Anpassung von Wiedergabe, Größe, Form oder Startzeit erfordert oft etwas Aufwand.
- Urheberrechtliche Fragen: Bei der Nutzung von Videos aus dem Internet sollten Sie die Urheberrechte im Blick behalten, um rechtliche Probleme zu vermeiden.
Trotz dieser Herausforderungen können Videos in PowerPoint einen echten Mehrwert bieten, wenn sie gezielt und mit Bedacht eingesetzt werden. Achten Sie darauf, dass die Dateien gut vorbereitet sind und technisch problemlos abspielen – dann hinterlassen Sie garantiert einen bleibenden Eindruck bei Ihrem Publikum.
Fazit
Sie möchten also ein Video in PowerPoint einfügen… Dafür gibt es mehrere Möglichkeiten! Jede von ihnen unterscheidet sich in Bezug auf die benötigte Zeit, die Wiedergabemöglichkeiten und andere Faktoren.
Die schnellste Lösung ist, die YouTube-Funktion zu verwenden, wenn Sie in PowerPoint ein Video verlinken möchten. Wenn Sie die Wiedergabe anpassen möchten, bleiben Sie bei der Option „Einbettungscode“. Wenn Ihre Aufgabe darin besteht, ein Online-Video aufzunehmen und es in eine Präsentation einzufügen, die offline abgespielt werden soll, nehmen Sie einen Screencast auf.
Und schließlich, falls Sie ein YouTube-Video in PowerPoint einbauen und Ihre Folien im Internet freigeben wollen, sich aber Sorgen um deren Sicherheit machen, entscheiden Sie sich für die Verwendung von iSpring Suite Max. Buchen Sie eine Live-Demo, um sich vorab umfassend über alle Möglichkeiten zu informieren oder laden Sie direkt die kostenlose Testversion herunter.
FAQ
Wie kann ich ein Video in eine PowerPoint-Präsentation einfügen?
Wie kann man ein Video in PowerPoint einfügen? Das geht ganz einfach: Gehen Sie in PowerPoint auf die Registerkarte Einfügen, klicken Sie auf Video und wählen Sie entweder Video auf meinem Computer oder Online-Video. Danach können Sie die gewünschte Datei auswählen, einfügen und nach Bedarf anpassen.
Wie kann man auf PowerPoint ein Video aufnehmen?
In PowerPoint ab Version 2013 steht Ihnen die Funktion „Bildschirmaufzeichnung“ zur Verfügung. Gehen Sie auf Einfügen > Bildschirmaufzeichnung, wählen Sie den gewünschten Bereich aus, und starten Sie die Aufnahme. Das Video wird direkt in Ihre Folie eingefügt.
Welche Videoformate kann PowerPoint abspielen?
PowerPoint unterstützt gängige Dateiformate wie MP4, WMV und AVI. Wichtig ist, dass die Dateien mit H.264 für Videos und AAC für Audiodaten codiert sind, damit sie problemlos abgespielt werden können. Ältere Versionen von PowerPoint sind möglicherweise weniger kompatibel, achten Sie daher auf die Version, die Sie verwenden, um problemlos ein Video in PowerPoint einfügen und abspielen zu können.
Schnelles
Kurs-Autoren-Toolkit
Onlinekurse und -bewertungen in kürzester Zeit erstellen