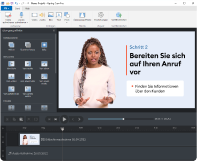Screencast Software kommt immer dann zum Einsatz, wenn Bilder mehr zählen als Worte. Die neue EDV-Software in der Buchhaltung, die komplizierte Handarbeitstechnik, eine Anleitung für ein technisches Gerät oder ein Bearbeitungsprogramm: Hier lassen sich die einzelnen Schritte via Webcam oder Bildschirmaufnahme am besten zeigen, um sie nachvollziehbar zu machen. Bildschirmaufnahmen werden aber auch im Entertainment-Bereich immer beliebter: Im Let’s Play-Format werden Videospiele auf dem Bildschirm aufgenommen und kommentiert. Wer eine Screencast Software hat, kann dies innerhalb kurzer Zeit und mit wenig Aufwand umsetzen. Hier stellen wir die beliebteste und beste Screencast Software vor, geben Ihnen Tipps zur Auswahl und zeigen, welche Vorteile und Anwendungsgebiete die einzelnen Tools haben.
Testen Sie unsere schnelle und einfache Screencast-Software zum Erstellen von professionellen Screencasts.
Auf was kommt es bei der Auswahl eines Screencast-Tools an?
Bevor Sie ein Screenshot-Tool auswählen, sollten Sie die Faktoren kennen, auf die Sie achten sollten. Denn nicht jedes Screencast-Tool eignet sich für jeden Zweck. Insbesondere wenn eine Lizenz gekauft wurde, ist der Ärger groß, wenn das Screencast-Tool auf dem eigenen Rechner nicht für Bildschirmaufnahmen und Screenshots genutzt werden kann.
Bei der Auswahl der passenden Screencast-Video-Software spielen verschiedene Faktoren eine Rolle. Viel hängt von Ihren persönlichen Präferenzen und Ihren Anforderungen an ein gutes Programm ab:
- Betriebssystem: Ein Screencast-Tool kann noch so toll sein – wenn es nicht auf dem eigenen Betriebssystem läuft, bringt es trotzdem nichts. Achten Sie also auf die Kompatibilität mit Betriebssystemen wie Microsoft Windows, Mac und Linux. Einige Screencast-Tools sind nur für Bildschirmaufnahmen auf Windows geeignet.
- Kosten: Nutzen Sie das Tool für Bildschirmaufnahmen nur privat oder professionell? Benötigen Sie das Screencast-Tool nur einmalig oder ist es für Ihre Arbeit unabdingbar? Es gibt kostenfreie Screencast-Tools mit einfachen Funktionen und professionelle Tools, die kostenpflichtig sind – und in der Mitte noch viel mehr Auswahl für Bildschirmaufnahmen. Der Grad des professionellen Anspruchs sollte darüber mitentscheiden, wie viel Sie für das Screencast-Tool ausgeben möchten.
- Funktionsumfang: In den meisten kostenfreien Screencast-Tools sind sowohl die Bildschirm- wie auch die Audioaufnahmen und der Videoschnitt ohne weiteres möglich. Wer Screencasts erstellen und professionell nutzen möchte, wird oftmals weitere Möglichkeiten zur Nachbearbeitung und Optimierung benötigen. Zudem sind einige Screencast-Tool Teil größerer Software-Programme, die einen sehr viel größeren Funktionsumfang anbieten. Es lohnt sich, vorab eine Liste mit allen Funktionen zu machen, die unbedingt benötigt werden. Anhand dieser Kriterien kann das passende Screencast-Tool ausgewählt werden.
- Komplexität: Je nach technischen Vorkenntnissen eignet sich ein Tool mehr oder weniger gut. In der Regel gilt: Je umfangreicher der Funktionsumfang desto schwieriger kann der Einstieg für Laien sein. Jedoch können professionelle Software-Anbieter wie iSpring auch trotz großer Funktionalität benutzerfreundliche Anwenderoberflächen anbieten.
- Export: Ein Faktor, den man oft vergisst, der aber in der professionellen Anwendung sehr wichtig ist, sind die verfügbaren Export-Formate. Bei kostenlosen Screencast-Tools sind diese in den meisten Fällen stark eingeschränkt. Wer aber für seinen Bedarf spezielle Formate benötigt, hat in diesem Fall ein Problem. Also unbedingt vorher recherchieren, welche kostenlosen Screencast-Tools die nötigen Export-Funktionen mitbringen.
- Speicherplatz: Wie auch beim Export liegt auch beim Speicherplatz der Teufel im Detail. Viele kostenfreie Video-Screencast-Tools bieten nur eine eingeschränkte Aufnahmezeit oder einen begrenzten Speicherplatz. Wer dann mehr benötigt, zahlt drauf. Wenn Sie also öfters Bildschirmaufnahmen benötigen oder längere Aufnahmen planen, kann es sich lohnen, von Beginn an auf ein kostenpflichtiges, aber unbegrenzt nutzbares Screencast-Tool zu setzen.
Top 5 Mit diesen Programmen Ihren Screencast aufnehmen
Schauen wir uns nun einige der beliebtesten Screencast-Tools an, die das Aufnehmen und Bearbeiten von Bildschirmaufnahmen möglich machen.
1. iSpring Cam Pro
iSpring Cam Pro ist das Screencast-Tool für alle Freelancer, die eine verlässliche Anwendung für den professionellen Bedarf benötigen. Neben der Erstellung von Bildschirmaufnahmen enthält das Screencast-Tool wichtige Funktionen, um das Material zielgruppengerecht aufzuarbeiten. Mit der benutzerfreundlichen Oberfläche können zu der Screencast-Aufzeichnung in kurzer Zeit Sprachaufzeichnungen hinzugefügt und auf mehreren Spuren bearbeitet werden. Auf einer interaktiven Leinwand können Sie alle notwendigen Videos, Anmerkungen, Formen und Bilder sammeln und per Drag & Drop zuordnen. Die fertige Bildschirmaufnahme laden Sie als mp4-Format herunter, um sie nach Belieben zu teilen oder in eine andere Anwendung zu laden. Das Screencast-Tool iSpring Cam Pro lässt sich optimal mit anderen iSpring Software-Angeboten verknüpfen und so als Screencast Software im E-Learning-Bereich einsetzen. So können die Bildschirmaufnahmen direkt in E-Learning-Formate eingefügt und den Nutzern zur Verfügung gestellt werden.
Wichtigste Funktionen im Überblick:
- Erstellung von Bild-in-Bild-Screencasts
- Screencasts mit Kommentaren
- Aufnehmen eines Screencast-Bildschirmbereichs
- Tastatureingaben aufzeichnen
- Soundeffekte hinzufügen
- Mausaktionen hervorheben
- Interaktive Leinwand
- Mehrspurige Zeitleiste für die Videobearbeitung
- Übergangseffekte
- Abspeichern im mp4-Format
- Veröffentlichung beispielsweise über YouTube-Kanal oder dem eigenen LMS
Möchten Sie das professionelle Screencast-Tool selbst ausprobieren? Dann laden Sie sich die kostenlose 14-Tage-Testversion von iSpring Cam Pro herunter und lernen Sie die ganz Bandbreite an Funktionen, Effekten und Bearbeitungsmöglichkeiten an.
2. Camtasia
Eine sehr beliebtes Screencast-Tool ist Camtasia. Es eignet sich durch seine leichte Bedienbarkeit insbesondere für Anfänger. Mit dem Tool werden oft Demo-Videos und Tutorials aufgezeichnet, die anschließend im Internet geteilt werden können. Dafür bietet Camtasia alle notwendigen Funktionen: Die Bildschirmaufnahme kann mit Effekten und Untertiteln sowie Audioaufnahmen optimiert werden. Zudem gibt es einen Schwenk-Effekt, mit dem Aufnahmen noch interessanter gestaltet werden können. Ein Export ist in verschiedene Formate und Dateigrößen möglich.
Wichtigste Funktionen im Überblick:
- Große Auswahl an Vorlagen
- Drag & Drop-Funktion zum Hinzufügen und Entfernen von Video- und Audioclips
- Bibliothek mit Assets
- Individuelle Auswahl des Aufnahmebereiches
- Aufnahme über Webkamera
- Import von Audioclips und Aufnahme über Mikrofon
- Auswahl an kostenfrei nutzbarer Musik
- Integration von PowerPoint-Aufnahmen
- Import von Videos, Bilddateien und Audioclips
- Hinzufügen von Quizfragen und anderen interaktiven Elementen
- Aufnahme über iOS-Geräte
- Hervorheben von wichtigen Stellen
- Cursor- und Übergangseffekte
- Greenscreen-Effekt
- Windows 7 Screencast
- Einfügen von Untertiteln
3. OBS Studio
Die Besonderheit an diesem Screencast-Tool ist, dass es Open Source ist. Das bedeutet zum einen, dass OBS Studio von einer Community stetig weiterentwickelt wird. Zum anderen hält das Screencast-Tool im Editor eine große Bandbreite an Funktionen zur Bildschirmaufnahme und der Nachbereitung bereit. Es kann während der Aufnahme zwischen verschiedenen Szenen und/oder verschiedenen Videoquellen gewechselt werden, Bild-im-Bild-Aufnahmen sind möglich und die Bildschirmauflösung ist veränderbar. Die Screencast-Videos können im Anschluss geschnitten und mit einer ganzen Bandbreite an Video-Effekten und Filtern optimiert werden. Der integrierte Audio-Mixer macht es möglich, den Ton individuell zu verstärken und die Rauschunterdrückung zu regeln. Besonders beliebt ist das Tool für Anleitungen und Tutorials sowie Let’s play-Videos. Es eignet sich sowohl für die Betriebssysteme Windows und Mac sowie Linux.
Wichtigste Funktionen im Überblick:
- Erstellung von Bildschirmaufnahmen
- Livestreams
- Wechsel zwischen Szenen
- Übergänge
- Hotkeys (Tastaturkürzel)
- Mehrere Audiospuren
- Multiview-Funktion
- Stream Deck-Integration
- Studio-Modus
4. ScreenFlow
Das Screencast-Tool eignet sich ausschließlich für das Betriebssystem macOS. Es bietet eine breite Auswahl an Aufnahme- und Bearbeitungsmöglichkeiten, die sich mit den Vorzügen von Mac-Produkten- sowie Apps kombinieren lassen. So kann die Bildschirmaufnahme über die FaceTime HD-Kamera über zwei verschiedene Bildschirme aufgenommen werden, was Videos und Tutorials eine weitere Ebene geben kann. Weiterer Vorteil: Die Aufzeichnungen haben HD-Qualität. Störende Nebengeräusche können über den Audiofilter mit wenigen Klicks entfernt werden. Wer sich für das kostenpflichtige Upgrade entscheidet, hat Zugriff auf die Bibliothek auf über 500.000 Medien, mit denen sich Screencast-Aufnahmen gestalten lassen.
Wichtigste Funktionen im Überblick:
- Einblenden von Text
- Visualisierung von Mausklicks
- Tastatureingaben
- Übergänge
- Animationen
- Aufnahme von zwei Bildschirmen, z. B. FaceTime HD-Kamera über Mac
- Einfügen von Filtern und Effekten
- Streaming-Funktionen
- Chroma Key-Effekt
- Ausgabe in GIF, AIFF, MOV, M4V und MP4
5. Screencast-O-Matic
Screencast-O-Matic überzeugt durch eine leichte Bedienbarkeit und exakt so viele Funktionalitäten, wie es für gute Bildschirmaufnahmen benötigt. Damit eignet es sich sehr gut für Anfänger. Das Screencast-Tool kann kostenfrei genutzt werden. Dabei ist die Aufnahmezeit jedoch auf 15 Minuten begrenzt und die fertige Bildschirmaufnahme mit einem Wasserzeichen versehen. Für mehr Speicherplatz und das Weglassen des Wasserzeichens braucht es die kostenpflichtige Version.
Wichtigste Funktionen im Überblick:
- Bildschirmaufnahme, Screenshots und Schnitt
- Hinzufügen von Untertiteln
- Animationen
- Zoomfunktionen
- Hervorheben von Details
- Musik
- Farbänderungen
- Beschreibungen
- Übergänge
- Maus anzeigen oder verstecken
- Import von Bildern oder Videos aus verschiedenen Devices
- Veröffentlichen über Youtube, Screen-O-Matic oder per Link
- Integration in Programmen wie Moodle, Canvas oder in das firmeneigene Intranet integriert werden
6. Adobe Captivate
Aus dem Hause Adobe kommt eine Vielzahl an Anwendungen, die sich miteinander kombinieren lassen. Wer in seiner professionellen Tätigkeit seit jeher auf Adobe-Produkte setzt, kann Screencast-Aufnahmen und Screenshots mit Adobe Captivate erstellen. Es ist eines der umfangreichsten Screencast-Tools, mit dem sich unter anderem Software-Demos und Screen Recordings produzieren lassen. Zu den wichtigsten Bearbeitungsoptionen gehören die verschiedenen Templates, Designfunktionen und Beschriftungsmöglichkeiten. Eine Besonderheit des Screencast-Tools: Die fertigen Bildschirmaufnahmen können responsiv aufbereitet werden und mit Zusatzfeatures wie GPS-Erkennung, interaktiven Elementen oder einer Quiz-Option aufbereitet werden. ergänzt werden.
Wichtigste Funktionen im Überblick:
- Aufnahme über Webcam oder Computerbildschirm
- Bearbeiten von Aufnahmen
- Hinzufügen von Textbeschriftung, Markierungsfeldern, Bildern, Smartformen, Maus, Animationen, Picture-In-Picture-Videos (PIP-Video)
- Einfügen von YouTube-Videos
- Einfügen von Fragen und anderen interaktiven Elementen
- Veröffentlichung in HTML5
- Live-Gerätevorschau
- Individuelle Auswahl des Aufnahmebereiches
- Greenscreen-Effekt
Screencast-Programme im direkten Vergleich
| Screencast-Tool | Funktionen | Betriebssystem | Kosten |
| iSpring Cam Pro |
| Windows | 227 Euro pro Benutzer/Jahr. Kostenfreie Testversion verfügbar |
| Camtasia |
| Mac und Windows | Einmaliger Erwerb: 269,05 Euro |
| OBS Studio |
| Windows, Max und Linux | Kostenfrei |
| ScreenFlow |
| Mac | 129 US-Dollar pro Lizenz |
| Screencast-O-Matic |
| Windows | Kostenlos mit Wasserzeichen und Aufnahmelänge von bis zu 15 Minuten Einzellizenz ab 14 $ pro Monat Auf Gruppenlizenzen gibt es Rabatte |
| Adobe Captivate |
| Windows, Mac | 40,45 Euro für Einzelanwender im Monatsabo |
Fazit: Unser Tipp für Sie
Wir hoffen, dass Ihnen unsere Empfehlungen und Tipps geholfen haben. Wer für seine Arbeit oder ein anspruchsvollen Hobby Bildschirmaufnahmen benötigt, hat eine große Auswahl an guten Tools.
Für welches Programm Sie sich entscheiden, hängt von dem Anwendungsgebiet, Ihren technischen Fähigkeiten und Vorkenntnissen und Ihrem präferierten Betriebssystem ab. Außerdem: Wer die Screencast-App nur selten benötigt, sollte sich zunächst die kostenfreien Anwendungen anschauen. Wer den professionellen Einsatz der Screencast Software plant, sollte eine ebenso professionelle Software wählen. Es ist ärgerlich, wenn zu einem späteren Zeitpunkt und nach der Einarbeitung Funktionen benötigt werden, die in der kostenfreien Version nicht enthalten sind. Dann muss das Tool noch einmal gewechselt werden, wofür wieder Zeit in Anspruch genommen werden muss.
Wenn Sie den professionellen Einsatz einer Screencast Software planen, dann nutzen Sie iSpring Cam Pro. Das Tool lässt sich mit anderen Anwendungen aus der iSpring-Familie kombinieren und erlaubt auch die Erstellung von Screencast-Videos in Powerpoint. Testen Sie iSpring Cam Pro in der kostenfreien 14-Tage-Testversion und überzeugen Sie sich selbst von dem umfassenden Tool.